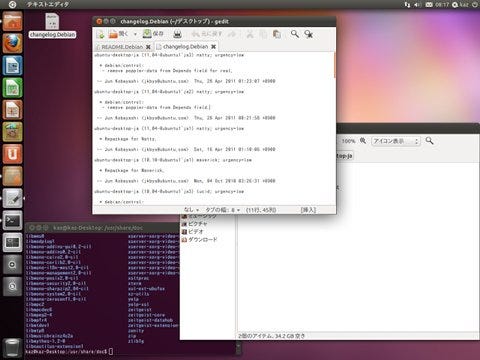コンピューターの歩みはテキストエディターのそれと同じです。テキストファイルの作成や編集に欠かせないテキストエディターは、現行のOSであるWindows 7のメモ帳やMac OS XのTextEditのように標準搭載されていることからも、その重要性を理解できるでしょう。「世界のテキストエディターから」では、Windows OS上で動作する世界各国のテキストエディターを不定期に紹介していきます。
注意:本稿では、ソフトウェアのインストールを行っていますが、ソフトウェアの利用は使用者の責任で行ってください。
Windows OSでGeditを使う
最近では一方のコンピューターでWindows OSを使い、別のコンピューターではUbuntuなどのLinuxディストリビューションを導入して、複数のOS環境を使用する方が増えているそうです。確かに異なるOS環境が増えれば、特定のOSでしか動作しないアプリケーションを使用できるなど便利なシーンが増えますが、そこで困るのがテキストエディターの存在です。
そもそもテキストエディターは、操作に用いるショートカットキーや使用スタイルは覚えるものではありません。“手に馴染ませる”ものです。そのため、Windows OSではメモ帳を使用している場合、Linux側のテキストエディターは独自のキーアサインを採用しているものが多いため、選択に困ってしまうのではないでしょうか。
幸いGNOMEデスクトップを採用した大抵のLinuxディストリビューションでは、標準テキストエディターとして「Gedit(ジーエディット)」を採用しています。元々Windows OSで用いられるキーアサイン([Ctrl]+[C]キーで選択範囲をコピー、[Ctrl]+[V]キーでペーストなど)を採用しているため、Windows OSでメモ帳を使っている方なら、違和感なく使いこなせることでしょう(図01)。
ここ数年のGNOME開発チームは、Windows版GNOMEアプリケーションが用意されるようになり、今回俎上(そじょう)に挙げるGeditもWindows OSで動作するようになりました。ご覧のとおりFTPサーバーには、各GNOMEアプリケーションのWindows版が用意されていますので、GNOMEデスクトップを採用したWindows環境の実現も面白そうですが、本稿はテキストエディターに焦点を当てた記事ですので、今回はGeditに焦点を当てて話を進めます(図02)。
さて、導入前にGeditの簡単な特徴をまとめておきましょう。前述のとおりWindows OS風のキーアサインを採用し、複数のテキストファイルを編集できるため、デスクトップ領域の狭いノート型コンピューターなどで威力を発揮するタブ機能を搭載。また、HTMLやC++といった言語を自動的に認識し、タグが見やすいように色分けする機能が備わっています。非プログラマーには縁遠い機能と思われるかもしれませんが、INIファイル用定義も用意されているため、Windows OS上で使うメリットは小さくありません。
起動スピードはGTK+(The GIMP Toolkit)というGUIツールキットなど関連コンポーネントの起動を伴うため、メモ帳など小型アプリケーションと比較すると後塵を拝します。それでも、Linux環境と同じテキストエディターを使用できる点や、Geditが持つ多機能性を鑑(かんが)みると有益なテキストエディターであることは間違いありません。
それではGeditのセットアップから行いましょう。セットアップファイルの入手は、Gnome.orgのFTPサーバーに用意されたGeditのディレクトリにアクセスしましょう。執筆時は現時点での最新版となるバージョン2.30が用意されていましたが、基本的に最新のバージョンをお選びください(図03~04)。
 |
図03 FTPサーバーにアクセスし、新しいバージョン(画面の例では「2.30」)のディレクトリーをクリックします |
セットアップ手順は一般的なウィザード形式のため、手順を追えば簡単に済ませることができます。ただし、初期状態ではショートカットアイコンの生成機能が無効ですので、<Create a desktop icon>を選択しておきましょう(図05~11)。
 |
図07 導入先の選択をうながされます。初期状態では「%ProgramFiles%\gedit」(64ビット版Windows OSでは、%ProgramFiles(x86)%\gedit)が選択されますので、必要であれば<Browse>ボタンで変更してから<Next>ボタンをクリックしてください |
 |
図09 続いて使用するユーザーの選択をうながされます。通常は初期状態となるすべてのユーザーを対象にしましょう。また、<Create a desktop icon>を選択するとデスクトップにショートカットファイルが作成されますので、選択してから<Next>ボタンをクリックします |
セットアップ完了後はショートカットアイコンをダブルクリックするか、プログラムメニューから「gedit」をクリックすれば、Windows OS版のGeditが起動します(図12)。