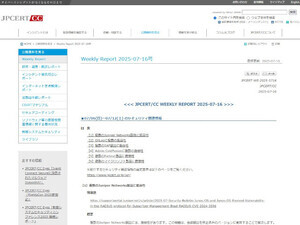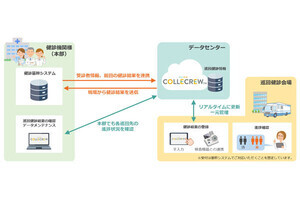マイクロソフトでは、「Windows Live」という名称で各種のオンラインサービスを提供している。メッセンジャーやフォトギャラリーなら個人ユーザー向けのサービスで、仕事とは無縁、と考えてしまいそうだが、現在では仕事でも使えるツールに発達してきた。そこで、Windows Liveを仕事に役立てるための提案について、2回に分けて取り上げていこう。
まず、オンラインストレージサービスのWindows Live SkyDrive(以下SkyDrive)の話から始める。ユーザー1人あたり25GBという大容量であり、これを使い切るのは、滅多なことでは不可能だ。それだけに、空き容量を気にしないで気楽に利用できる。このSkyDriveが、仕事でWindows Liveサービスを活用する上での基本インフラとなる重要な存在なのである。
とはいえ、単に大容量の「ファイル倉庫」として使うだけでは、SkyDriveのメリットを享受できるとはいえない。オンラインサービスならではの利点を活かす方向で考えてみよう。
仕事のツールとして考えた場合、もっとも典型的な使い方は、外部の人とのファイルの受け渡しということになるだろう。実際、筆者自身も原稿などの納品にSkyDriveを活用している。ところが、受け渡しを行う相手が複数存在すると、そのすべてについてファイルを同じフォルダに置いておくのでは情報保全上の問題がある。必要な人以外はアクセスできないようにしなければ、仕事のツールとしては使えない。
SkyDriveの既定の状態では、[ビデオ][公開][写真][文書]といったフォルダを用意している。しかし、これらは不特定多数に向けて公開するものなので、仕事でファイルの保存や受け渡しに使用するフォルダは、別途、[新規作成]メニューから[フォルダー]を選択して作成するのがよい。
そして、次のステップでユーザーが作成したフォルダに対して、アクセス許可の設定を行う。フォルダ作成時に表示するフォルダ名設定画面で[変更する]をクリックすることで、アクセス許可の設定を一緒に行える。また、後で[共有]メニューから[アクセス許可の変更]を選択する方法もある。
アクセス許可を設定する際の考え方としては、以下の2種類がある。
・友人レベルの設定に合わせる
・特定のユーザーに対して個別に設定する(追加・編集・削除と、表示のみの選択が可能)
仕事でのファイルの受け渡しであれば、利用するのは後者の方法だろう。前者の方法では、「友達」として登録したユーザーに対して一括設定することしかできないので、きめの細かい設定ができない。Windows Liveサービスでは、ユーザーIDとしてWindows Live IDの登録に用いた電子メールアドレスを利用するので、アクセスを許可するユーザーの登録も、相手の電子メールアドレスを使って行う。
なお、アクセス許可はファイルごとに設定することもできるが、ミスや事故を回避するにはフォルダを単位にする方が確実だろう。フォルダに対してアクセス許可を設定する方法なら、「○○さん相手のファイルは△△フォルダに置く」と単純な形になるが、ファイルごとにいちいちアクセス許可を設定すると手順が煩雑になり、設定ミスや設定忘れのリスクが増えるからだ。