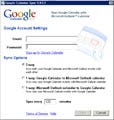そろそろ来年の手帳が発売され始める季節となった。スケジュールやタスクの管理を手帳でしっかり行うのは社会人としての第一歩だ。
紙の手帳もいいが、ソフトウェアのカレンダーも捨てがたい。中でもGoogleカレンダーはおすすめできるカレンダーソフトの筆頭である。Quick Add機能はアポイントメントを簡単に更新できるし、リマインダ機能、タスクバー、カレンダー共有機能なども他の製品にはないユニークな特徴だ。American Expressが提供するビジネスサイト「OPEN Forum」に「Googleカレンダーでスケジュールをきちんと管理する方法(原題: How to Stay Organized With Google Calendar)」という記事が載っているので紹介したい。ただし、英語圏に向けて書かれた記事のため、日本語版のGoogleカレンダーでは使えない機能があることを、あらかじめご承知おきいただきたい。
1. 時間をとって使い方を学ぶ(Take time to learn the interface)
2. Quick Addを使おう(Use Quick Add)
残念ながらこの機能は、日本語版では提供されていない。画面右上の編集ボタンを押し、言語を日本語からEnglish(US)に変更するとQuick Addというリンクが画面左側に現れる。
|
|
|
英語版のGoogle Calendarでは、画面左上部にQuick Addリンクが現れる |
このQuick Add機能は、予定の入力を自然言語で行えるという優れものだ。日本語はだめだが、英語には対応している。たとえば、Quick Addリンクを押した後、"Meeting with the President on Tuesday at 6:00pm at 1600 Pennsylvania Avenue"と入力すれば、正しい日時に予定を設定してくれる。
自然言語で予定を入力することが便利なのかは実感が持てないが、英語圏の人には有用な機能なのかもしれない。
3. 通知機能を使おう(Turn on notifications)
カレンダーに予定を書いても、書いたことを忘れてしまっては意味がない。とはいっても、Googleカレンダーをいつもチェックしているわけにもいかない。そんなあなたには、通知機能がおすすめだ。ポップアップやEメールで予定を事前に教えてくれる。日本語版ではポップアップとEメールのいずれか、または両方を設定できる。個人的には、ポップアップだとその時点でPCがオンになっていないと通知されないので、Eメールのほうがいいと思う。画面右側のオプションのところで通知の種類と時間が設定できる。
個別の予定ごとに通知を設定してもよいが面倒な場合は、カレンダー全体でデフォルトの通知方法を設定できる。画面左のマイカレンダーの設定リンクからたどれば可能だ。
英語版では携帯のSMSとして通知をすることもできるようだが、SMSは日本未対応であるとヘルプのページに書いてあった。
4. 複数のカレンダーを色分けして使おう(Color-code with multiple calendars)
Googleカレンダーには複数のカレンダーを作ることができる。自分用と他人と共有用、仕事用とプライベート用のような使い分けが可能だ。カレンダーごとに色分けして表示できるので一覧性が良い。左側のマイカレンダーをクリックすることで、表示させたいカレンダーを選択することもできる。
5. チーム内で共有しよう(Share calendars with your team)
カレンダーを他の人に公開したり、編集権限を与えたりできる。チーム内で予定を共有する場合に便利だ。また、一般公開することもできる。
6. タスク管理をしよう(The Tasks gadget is your best friend)
言語をEnglish(US)にすると、左側にTasksというリンクが現れる。これはToDoリストを管理するガジェトだ。この機能はGmailでは「ToDoリスト」と呼ばれており、日本語版Gmailでは使えるようになっている。日本語版Googleカレンダーでは現在のところ使えない。
7. Gmailと共に使おう(Use it with your Gmail)
Gmailのメールに時間と場所が書かれてある場合は、「カレンダーに追加」というリンクが右サイドバーに現れるので、それをクリックすることで、Googleカレンダーに一発で予定を加えることができる。ためしに"Meeting with the President on Tuesday at 6:00pm at 1600 Pennsylvania Avenue"と自分宛にメールしたら、カレンダーに追加リンクが表示された。表示されない場合もあるようだ。これは、2.のQuick Addと同じ構文解析を使っていると思われるので、英語で書かれてある場合のみ有効な機能だ。
8. 携帯と同期させよう(Sync with your phone)
BlackBerry、iPhoneなどのスマートフォンはGoogleカレンダーと同期することができる。Google Syncというサービスを利用すればよい。現在、日本ではGoogleカレンダーのモバイル機能に対応する携帯電話プロバイダはソフトバンクのみなので、iPhoneならGoogleカレンダーと連携できる。
9. キーボードショートカットを使おう(Use keyboard shortcuts)
Googleカレンダーにもキーボードショートカットがある。cで予定の作成、pでカレンダーの表示期間を前に移動、nで次に移動、mで[月]ビュー、wで[週]ビューで表示、などなど。詳しくはここで学ぼう。
Googleカレンダーはほかにもたくさんの使い方がある。いろいろと試してみて、仕事やプライベートの時間管理を効率的に行いたいものである。