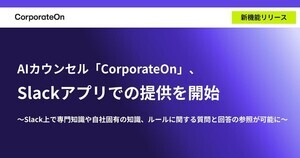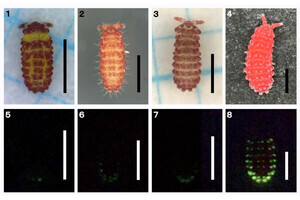はじめに
プログラムの間違いを発見して取り除くことをデバッグといいます。このデバッグがうまくいかないためにプログラムを難しいと感じてしまう人も少なくありません。そこで本稿では、Visual Studioを使ってデバッグを行う方法について紹介します。
Visual Studioには、プログラム初心者でも使いやすいデバッグの支援機能が備わっていますので、デバッグが苦手と感じている方は、ぜひこれら機能を理解して、効率的にプログラミングを行うテクニックを身につけてみてはいかがでしょうか。
構成について
この前編では、あいさつを表示する簡単なプログラムを例に、次のデバッグ機能について紹介します
・ブレークポイント
・ローカルウィンドウ
・ステップイン
・DataTips
・エディットコンティニュ
そして、後編では、データベースのデータを表示するプログラムを例に、次のデバッグ機能について紹介していきます。
・ステップオーバー
・ステップアウト
・呼び出し履歴ウィンドウ
・ビジュアライザ
・ウォッチウィンドウ
・イミディエイトウィンドウ
・出力ウィンドウ
・例外処理アシスタント
Visual Studioについて
本稿では、Visual C# 2008 Express Editionを利用して解説を行っていますが、VBなどの他の言語や、Standardエディションなどの上位エディションでも、同様の機能が利用できます。もし、Visual Studioを実際に使ってみたいと思った方は、こちらのページから基本機能を兼ね備えたExpress Editionを無償でダウンロードできます。
プログラム例
それでは、ここからは挨拶を表示する簡単なアプリケーションを例にデバッグの機能を紹介していきます。
 |
挨拶をするWindowsプログラム |
このアプリケーションを動かしてみると「こんにちは。田中さん」と表示されるはずが、「田中こんにちは。さん」と表示されてしまいました。
 |
 |
正常な状態 |
バグのある状態 |
このプログラムの間違い(バグといいます)を、順を追ってデバッグしていきましょう。 なお、以降の説明では、デバッグ時に利用できるショートカットキー(例:F9キー等)も明記していますが、このキーは「既定のショートカットキー(全般的な開発設定)」の設定に準じています。もし異なる設定を使用している場合は、その内容に読み替えて操作してください。
ブレークポイント
プログラムが思うように動かない場合は、まず、ブレークポイントを試してみるとよいでしょう。ブレークポイントを設定すると、実行しているプログラムを一時停止することができます。プログラムを途中で止めることで、問題を引き起こしている原因をつかむことができます。
ブレークポイントを作成する方法は簡単です。プログラムを一時停止したいコードの行頭の灰色部分でクリック(F9キー)するだけです。
ブレークポイントを設定すると、先頭に赤色の丸が表示され、行全体が着色されます。再び行頭の灰色部分をクリックするとブレークポイントを解除(F9キー)することができます。 ブレークポイントを設定したら、[デバッグ]メニューの[デバッグ開始](F5キー)からプログラムを開始してみましょう。
テキストボックスに田中と入力して[表示]ボタンをクリックすると、ブレークポイントでプログラムがストップしています。黄色で反転している行が、今まさに実行している場所です。