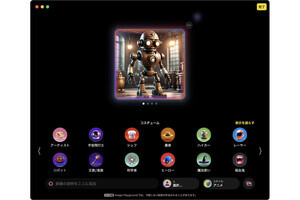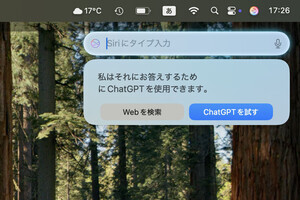Q:Apple Intelligenceで文章を扱う機能にはどのようなものがありますか?
A:Apple Intelligenceで文章を扱う機能を総称して「作文ツール」といいます。「作文ツール」にはさまざまな機能があります。今回は校正機能の使い方を紹介します
本連載の前々回記事では、Apple Intelligenceの機能のうち、絵を作成するImage Playgroundを紹介しました。
今回からは数回にわたって、文章に関する機能を取り上げます。
名前は「作文ツール」、ここに多くの機能が含まれている
Apple Intelligenceで文章を扱う機能は「作文ツール」という名前でまとめられています。文章を扱う多くのアプリで、作文ツールを使うことができます。
この図は「メモ」アプリですが、ほかのApple製アプリでも同様です。
「作文」という言葉から「文章を作る」ことを連想するかもしれませんが、実際にはさまざまな機能がここにまとめられています。
この図を見てわかるように、校正や書き直し、要約、作文と、さまざまな機能が含まれています。
校正ツールを使ってみよう
本記事では、校正の機能を使ってみます。
以下の図は「メモ」アプリですが、ほかのアプリでも同様です。
元の文章には「これも指摘してくれるとありがたい」と思っていた箇所がほかにもありました。「一番最初」が重複表現であることや、「さまざまな」と「様々な」が混在していることです。本校執筆時点では、誤りである可能性が高い箇所のみを指摘しているのかもしれません。また、指摘する内容は今後変わっていくかもしれません。
この校正機能に限らずAI全般に対してよく言われることですが、もちろん便利ですし、「すごいな、良い結果だな」と思う場面もたくさんあるとはいえ、頼りきってしまうことにはやはり不安があります。最終的には自分で確認しながら使っていきましょう。
control - クリックでも作文ツールを使える
前述の説明ではウインドウ上部の「作文ツールを表示」をクリックして使い始めましたが、controlキーを押しながらクリックして使い始めることもできます。
-

対象とする文章を選択し、controlキーを押しながらクリックします。メニューが表示されたら「作文ツール」にポインタを合わせます。サブメニューで「作文ツールを表示」を選択してツールを開いたり、「校正」などの機能を選択してすぐに利用したりすることができます
さまざまなアプリで利用できる
ここまでは「メモ」アプリで解説してきましたが、ほかにもさまざまなアプリで作文ツールを利用することができます。
例をいくつか紹介しましょう。
ただし、「Pages」アプリでこのように利用するにはバージョン14.4以降が必要ですので、「App Store」アプリでアップデートを確認してください。
【今回の余談】
本文ではApple製アプリで解説しましたが、作文ツールは多くの他社製アプリでも使うことができます。他社製アプリの場合、ウインドウ上部の「作文ツールを表示」はないことがほとんどですが、controlキーを押しながらクリックする操作で利用できます。
作文ツールの校正以外の機能は、本連載の次回以降の記事で取り上げます。次回も、よろしくお願いします。