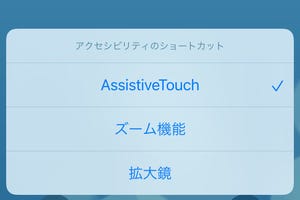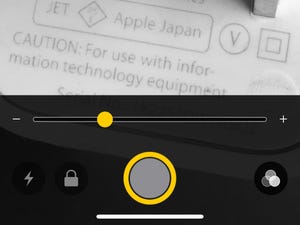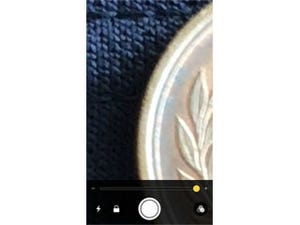目が疲れているときには、iPhoneの文字が小さくて読みづらく感じるもの。ましてやピント調節の難しさを実感する年頃になると、文字を大きくしなければひと苦労です。
この字が小さい問題、iPhoneの「ズーム機能」がある程度解決してくれます。機能を有効にしておくと、適当な位置を指3本でダブルタップすると画面全体の表示倍率がアップし、見やすくなるというものです。しかし、画面全体の内容を確認するには指3本で画面をドラッグしなければならず、煩わしさを感じることは確かです。
そこで利用したいのが、コントロールセンターの「テキストサイズ」ボタン。初期状態では登録されていないため、「設定」→「コントロールセンター」画面で追加しておかなければなりませんが、これで「AA」ボタンをタップすると現れる棒グラフで文字サイズを6段階(デフォルトは3段階目)に調整できるようになります。
そのテキストサイズボタンでめいっぱい拡大してもまだ足りない、もう少し大きくならないものか、という場合には、さらに奥の手があります。それが「さらに大きな文字」スイッチで、「設定」→「アクセシビリティ」→「画面表示とテキストサイズ」→「さらに大きな文字」の順にタップすると現れます。このスイッチをオンにすると、「AA」ボタンのタップで現れる棒グラフは+5段階の11段階となり、よほどの近視でも肉眼でメールを読めるくらい大きな文字にできます。
なお、テキストサイズボタンで調整できる文字は、Dynamic Type機能に対応したアプリに表示されているもの限定です。「メモ」や「カレンダー」、「メール」や「連絡先」といったiOSに標準装備されているアプリの大半が対応していますが、サードパーティ製アプリはそう多くありません。その点では、アプリを選ぶ機能といえるでしょう。