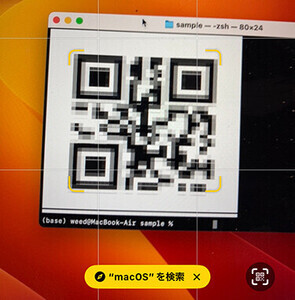PowerPointの「アニメーション」はマウスをクリックしたタイミングで開始されるのが一般的であるが、このタイミングをカスタマイズすることも可能である。アニメーションを自動的に開始させたい場合などに活用するとよいだろう。今週は、アニメーションの開始タイミングを変更する方法を紹介してみよう。
開始タイミングと遅延の指定
スライド内の各要素に指定した「アニメーション」は、マウスをクリックしたタイミングで開始されるように初期設定されている。ただし、状況によってはアニメーションを自動的に開始させたい場合もあるだろう。このような場合は「開始」と「遅延」の設定を変更する必要がある。
順番に解説していこう。まずは、設定を変更する「アニメーション」を選択する。この操作は「1」「2」「3」…のアイコンをマウスでクリックして選択すればよい。
続いて「アニメーション」タブで「開始」の設定を変更する。この項目には「クリック時」が初期設定されているが、これを「直前の動作と同時」や「直前の動作の後」に変更するとアニメーションを自動的に開始できるようになる。
少し分かりにくいと思うので、各値の補足説明をしておこう。
・クリック時(初期値):マウスをクリックしたときにアニメーションが開始される
・直前の動作と同時:1つ前のアニメーションが開始されると同時に、次のアニメーションも自動的に開始される
・直前の動作の後:1つ前のアニメーションが完了した直後に、次のアニメーションが自動的に開始される
たとえば、2番目のアニメーションに「直前の動作の後」を指定した場合、アニメーションの開始タイミングは以下のように変更される。
アニメーション(1) ……… クリックにより開始
アニメーション(2) ……… アニメーション(1)が完了した直後に自動的に開始
アニメーション(3) ……… クリックにより開始
つまり、1回目のクリックで2つのアニメーションが実行されることになる。その結果、アニメーションの順番を示すアイコンは「1」「2」「3」から「1」「1」「2」に変更される。
 |
アニメーションの順番を示すアイコンの変化 |
ちなみに、1番目のアニメーションに「直前の動作の後」を指定した場合は、直前の動作となるアニメーションが存在しないため、スライドの表示が完了した直後にアニメーションが自動的に開始されることになる。
さらに「遅延」を指定することも可能である。この設定項目は「アニメーションを開始させるタイミングを何秒遅らせるか?」を指定する設定項目となる。
アニメーション ウィンドウの活用
このように「開始」と「遅延」の設定を変更することで、1回のマウス操作で複数のアニメーションを連動させることが可能となる。とはいえ、「思い通りに動かすにはどう設定すればよいか?」を理解するまでに多少の経験を必要とするかもしれない。そこで、アニメーションの開始タイミングを視覚的に把握する方法を紹介しておこう。
「アニメーション」タブで「アニメーション ウィンドウ」をクリックすると、ウィンドウの右端にアニメーション ウィンドウを表示することができる。もしもアニメーションが折りたたんで表示された場合は、左下のアイコンをクリックして展開しておこう。
 |
アニメーション ウィンドウ(折りたたみ時) |
 |
アニメーション ウィンドウ(展開時) |
すると、時間配分を示すチャート図(緑色のバー)で各アニメーションの動作を視覚的に確認できるようになる。なお、画面にチャート図が表示されない場合は、いずれかの項目を右クリックして「時間配分の表示」を選択すればよい。
さらに、チャート図の表示倍率を変更することも可能である。この場合は、画面の下部にある「秒」の文字をクリックして「拡大」または「縮小」を選択すればよい。
 |
時間配分の拡大/縮小 |
具体的な例を示していこう。たとえば、次のように「開始」と「遅延」を設定した場合、時間配分のチャート図は以下の図のように表示される。
アニメーション(1) ……… 開始:クリック時、遅延:0秒
アニメーション(2) ……… 開始:直前の動作の後、遅延:1秒
アニメーション(3) ……… 開始:直前の動作の後、遅延:0秒
このチャート図では、「バーの長さ」がアニメーションに要する時間(継続時間)、「バーの位置」が開始タイミングを示していると考えればよい。左端の数字は、マウスをクリックした回数を示している。
上の例の場合、1回目のクリックでアニメーション(1)が開始され、アニメーション(1)の完了から1秒後にアニメーション(2)を開始、さらにアニメーション(2)の完了直後にアニメーション(3)を開始、という情報をチャート図で表していることになる。
もう一つ例を示しておこう。今度は、次のように「開始」と「遅延」を設定した場合の例である。
アニメーション(1) ……… 開始:クリック時、遅延:0秒
アニメーション(2) ……… 開始:直前の動作の後、遅延:0秒
アニメーション(3) ……… 開始:クリック時、遅延:0秒
この例の場合は、1回目のクリックでアニメーション(1)が開始され、その完了直後にアニメーション(2)が開始される。その後、2回目のクリックでアニメーション(3)が開始される、という動作になる。
このように、アニメーション ウィンドウを利用すると、アニメーションの動作タイミングを視覚的に把握できるようになる。1回のマウス操作で複数のアニメーションを連動させる場合などに活用するとよいだろう。
そのほか、スライドに配置したグラフやSmartArtにアニメーションを指定する場合にもアニメーション ウィンドウが便利に活用できる。これについては次回の連載で詳しく紹介していこう。