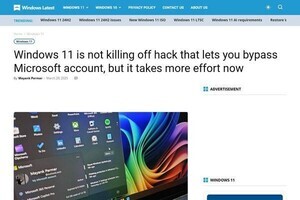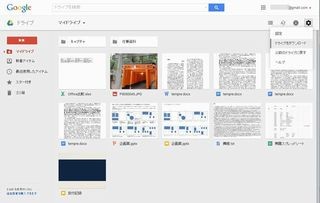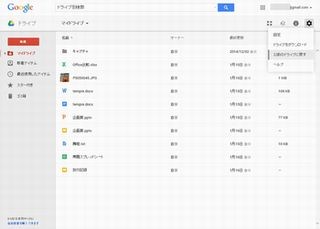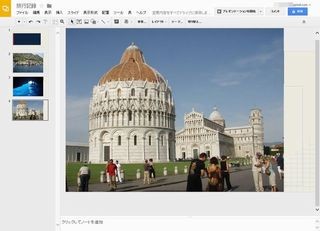Google ドライブはオンラインストレージではあるが、Googleの提供する各種サービスと密接に結びついている。特にスマートフォンから利用する場合に頼りになるのは、Microsoft Officeで制作したドキュメントの閲覧や編集だろう。
前回、PCからWordやExcelのドキュメントを保存した場合、ブラウザ上でMicrosoft OfficeがインストールされていないPCからも閲覧や編集が行えることを紹介した。これと同じことがスマートフォンやタブレットからも行える。ここでは、Androidのスマートフォンを例に紹介しよう。
ドキュメントの閲覧は公式アプリ1つで可能
Google ドライブのアプリをインストールし、Googleアカウントでログインするとファイルの一覧が表示される。上にあるボタンをタップすれば、サムネイル表示とリスト表示の切り替えが可能だ。
画像はもちろんタップするだけで表示できるが、Microsoft OfficeのドキュメントやPCで作ったGoogleのドキュメント類も、Google ドライブが対応している形式ならGoogle ドライブのアプリだけで閲覧可能だ。ファイルをタップすると、それぞれの閲覧画面が起動する。拡大表示などもできるから、内容を確認したいだけならこれで十分だろう。
編集用には別途アプリをインストール
編集をしたい場合、スマートフォンに標準でインストールされているアプリによって多少動きが変わってくる。Microsoft Officeドキュメントの編集に対応したアプリがプリインストールされている場合、そちらで開かれることも多い。
対応するアプリがインストールされていない場合は、対応するGoogleのアプリをインストールするように促される。インストール後は通常の閲覧時もそちらで開かれるようになり、多少見た目も変化してくる。まずは閲覧画面の右上に表示されているペン型のアイコンをタップして、その挙動を確認してみよう。

|

|
編集に対応したアプリがない場合、Googleアプリのインストールが促される。この場合、下の「スライドを取得」でGoogleスライドのアプリがインストールできる |
アプリインストール後は閲覧時にもそのアプリが利用されるようになり、見た目が少し変化する |
編集作業は、ある程度やれることが限られているものの、オブジェクトの移動や追加、テキストの修正などが行える。ドキュメントの新規作成も可能で、当然作成したものはPCから閲覧することも可能だ。スマートフォンであれこれしたいという要望には十分対応してくれるだろう。
カメラと組み合わせたスキャン機能も魅力
スマートフォンでは撮影画像を簡単にGoogle ドライブへアップロードできる。Google ドライブのアプリからアップロードすることもできるが、ファイル管理アプリなど他のアプリから共有先としてGoogle ドライブのアプリを指定すれば、より便利にアップロード作業も行える。
Google ドライブで新規ファイルを作成したい時は、ファイル一覧の状態で下部に表示される「+」ボタンをタップして表示されたメニューから、作成する種類を指定する。この時「スキャン」を指定すると、カメラを利用したスキャン作業が簡単に実行可能だ。

|

|

|
ファイルの作成メニューで「スキャン」を選択 |
レシートや名刺、書類などを撮影してスキャンできる |
自動的にトリミングとカラーモードの判断が行われるが、上部のボタンからトリミングの調整やカラーモード変更も行える |
1枚撮影した段階で撮影をやり直したい時は、下部中央のボタンをタップすればよい。2枚以上連続してスキャンしたい場合は、左の「+」をタップすれば、次々と撮影できる。一とおり撮影したらチェックをタップすると、まとまったPDFファイルが作成される。画像として残すのではなく、ひとまとまりのPDFが作れるため管理や共有も行いやすい。
スマートフォンの特徴を生かしたスキャン機能などを使いながら、Google ドライブを活用してほしい。