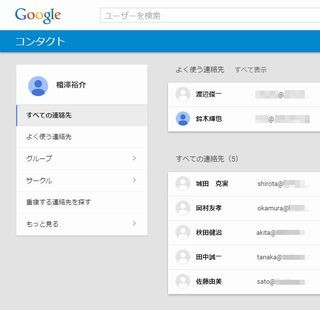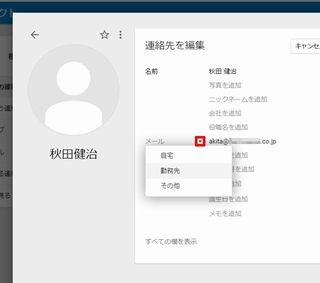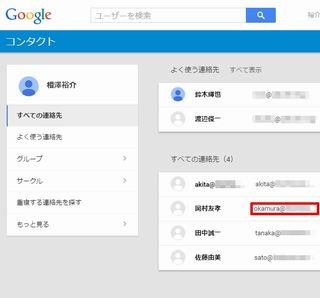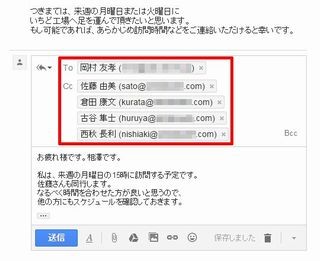Gmailは連絡先のグループを作成することができる。このグループは、連絡先を整理したり、複数の人に一斉メールを送信したりする場合などに便利だ。今回は、連絡先のグループの作り方や活用法を紹介しよう。
連絡先グループを作成するには?
まずは、連絡先にグループを作成する時の操作手順から説明していこう。「コンタクト」の画面を開き、左側のメニューから「グループ」→「新しいグループ」を選択する。
すると、グループ名を入力する画面が表示されるので、適当な名前を入力してから「グループを作成」ボタンをクリックする。
以上で、新しいグループの作成作業は完了となる。続いて、作成したグループに所属させる連絡先を指定していこう。
「すべての連絡先」を選択し、"グループに所属させる連絡先"のチェックボックスをONにする。この状態で画面右上にある「グループを変更」のアイコンをクリックし、先ほど作成した「グループ名」を選択する(グループ名の左にチェックを入れた状態にする)。
すると、選択していた連絡先がグループに所属するようになる。同様の操作を繰り返して、他の連絡先をグループに追加することも可能だ。グループに所属している連絡先を確認したい時は、画面左側にあるメニューから「グループ名」を選択すればよい。
なお、グループに所属できるのは、「すべての連絡先」(Myコンタクト)に登録されている連絡先だけとなる。「よく使う連絡先」にしか登録されていない連絡先は、あらかじめ「すべての連絡先」(Myコンタクト)に登録してから上記の作業を行わなければいけない(この操作手順は前回の連載を参照)。少々まぎらわしいので、気になる場合は一度、動作をテストしておくとよいだろう。
グループにメールを送信するには?
続いて、グループを利用してメールを送信する時の操作手順を紹介しよう。「コンタクト」の画面からメールを送信する場合は、「グループ名」を選択した後、「グループにメールを送信」のアイコンをクリックする。
すると、「グループに所属している連絡先」が宛先に指定された状態でメールの作成画面が表示される。「他○人」のボタンをクリックして宛先情報を詳しく確認しておくことも可能だ。
あとは、件名と本文を入力して「送信」ボタンをクリックするだけ。これで「グループに所属している人全員」にメールを一斉送信することができる。
Gmailの画面からメールを送信する場合は、メールの作成画面を開き「To」の文字をクリックする。すると、「連絡先の一覧」が表示されるので、「分類」のボタンをクリックして「グループ名」を選択する。
これらの操作を行うと、そのグループに所属している連絡先だけを抽出できる。あとは「すべて選択」をONにして全員を選択し、「選択」ボタンをクリックするだけ。これで「グループに所属する人全員」を宛先に指定することができる。
もちろん、個々の連絡先のチェックボックスをONにして、グループ内の一部の人にだけメールを送信することも可能だ。
このように連絡先グループを作成しておくと、メールの一斉送信を手軽に行えるようになる。そのほか、連絡先の数が増えてきた時、連絡先を分類する機能としてもグループが活用できる。連絡先を少しでも使いやすくするためにも、グループの利用方法をよく確認しておくとよいだろう。