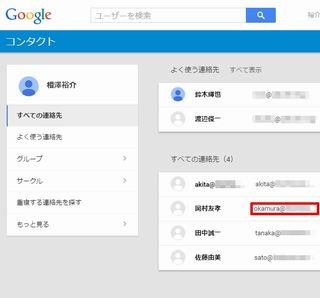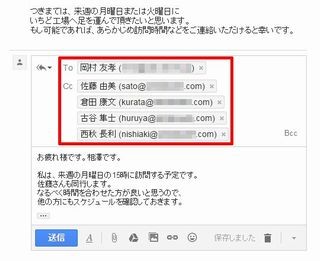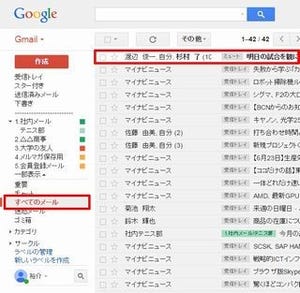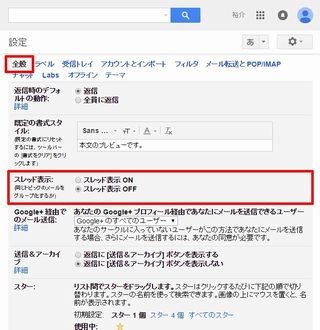今回は、「コンタクト」に登録されている連絡先を修正したり、新しい連絡先を自分で作成したり、する方法を紹介する。連絡先を管理するうえで欠かせない操作となるので、一度、操作手順を確認してみてはいかがだろうか。
連絡先を編集するには?
まずは、登録されている連絡先の情報を修正する方法から紹介していこう。宛先にメールアドレスを入力してメールを送信した場合、メールアドレスだけが記録された「名前なし」の連絡先が自動登録されているはずだ。こうした連絡先を使いやすくするためにも、適切な情報を追加しておくとよいだろう。
Gmailの画面左上にある「Gmail ▼」をクリックして「連絡先」を選択し、「コンタクト」の画面を開く。続いて、情報を修正したい連絡先の上へマウスを移動し、「編集」のアイコンをクリックする。
すると、以下の図のような画面が表示され、名前、会社名、メールアドレス、住所などの項目を編集できるようになる。必ずしも全項目を埋める必要はないが、最低限「名前」と「メール」だけは正しい情報を入力しておこう。
必要な情報を入力(修正)できたら画面右上にある「保存」ボタンをクリックする。以上で連絡先の編集は完了。特に難し作業はないので、すぐに操作手順を覚えられるだろう。
複数のメールアドレスを登録するには?
1つの連絡先に複数のメールアドレスを登録することも可能だ。この場合、各メールアドレスの種類も指定しておくとよい。「メール」の項目上にマウスを移動すると、右側に▼のマークが表示される。これをクリックすると、メールアドレスの種類を「自宅」「勤務先」「その他」の中から選択することが可能となる。
さらに別のメールアドレスを追加したい時は、すぐ下にある「メールを追加」をクリックし、メールアドレスを入力すればよい。続いてメールアドレスの種類を指定すると、以下の図のように複数のメールアドレスを登録することができる。
最近は、複数のメールアドレスを使い分けている人も少なくないので、操作手順を覚えておくとよいだろう。メールアドレスの種類に「携帯」や「モバイル」などを選択できないのは残念だが、これは「その他」で代用するなど、各自で工夫するしかない。
2つ以上のメールアドレスを登録した場合、メールアドレスをクリックした時に以下の図のような一覧が表示される(※1)。「コンタクト」の画面からメールを作成する場合は、ここで宛先に指定するメールアドレスを選択すればよい(※2)。
※1 この時点ではまだ左ボタンは離さない ※2 マウスの左ボタンを離して「宛先」に指定するメールアドレスを選択する
Gmailの画面でメールを作成する場合は、メールの作成画面にある「To」の文字をクリックして連絡先を選択する。この場合、登録したメールアドレスが個別に表示されるので、適切なメールアドレスを選択して宛先を指定すればよい。
新たに連絡先を作成するには?
最後に、手動で連絡先を作成する時の操作手順を紹介しておこう。この場合、「コンタクト」の画面の右下にある「新しい連絡先を追加」ボタンをクリックする。
すると、新しく作成する連絡先の「名前」を指定する画面が表示される。連絡先として登録する人の名前を入力し、「作成」ボタンをクリックする。
以降の操作手順は、既存の連絡先を編集する場合と同じ。メールアドレスなどの情報を入力してから「保存」ボタンをクリックすると、新しい連絡先を作成できる。
Gmailの連絡先は「インターネット上に保存されたアドレス帳」と考えられる。Gmailを便利に活用するうえで欠かせない存在となるので、基本的な操作手順を押さえておかれてはいかがだろう。