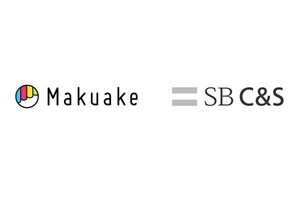前回は新型インフルエンザ対策用の安否確認サイト構築を通じて、「Googleサイト」の基本的な使い方を紹介した。そこで今回は、より細かい機能を追加しながらサイト完成までの手順を解説しよう。
より詳細な安否確認ページを作成する
前回はベースとなるサイトを作成した後、そこに社員へのお知らせ、新型インフルエンザ関連のニュース、安否確認用の社員リストを表示する方法について紹介した。徐々に「Googleサイト」の使い方にも慣れてきたと思うので、今回はその続きとして「Googleドキュメント」と連携した機能の活用方法などを解説していく。
Googleドキュメントとは、インターネット環境とブラウザさえあればどこからでも利用できるオフィスアプリケーションだ。機能としてはワープロ文書作成用の「Document(ドキュメント)」、プレゼンテーション資料の作成に便利な「Presentation(プレゼンテーション)」、表計算用の「Spreadsheet(スプレッドシート)」、アンケートなどのフォーム作成と集計が簡単に行える「Form(フォーム)」を搭載している。
作成したファイルは「Microsoft Office」や「Open Office」、さらにはPDF形式でのエクスポートが可能。逆に、Microsoft OfficeからGoogleドキュメントのファイルを編集・管理できるアドインもフリーソフトとして公開されており、使い分けによって利便性の向上を図ることができる。
まず最初に行うのは、詳細な安否確認ページの作成だ。前回はGoogleサイトのページテンプレート「リスト」から社員リストを作成したが、今回はGoogleドキュメントのスプレッドシート機能を用いて、より本格的なリスト作成にチャレンジしてみよう。具体的には、Google Appsの管理コントロールパネルからGoogleドキュメントにアクセスしてスプレッドシートを作成。他ユーザーに対する共有設定を行い、Googleサイトの新規ページに内容を反映させる手順となる。

|

|
Google Appsの管理コントロールパネルを開き、「ドキュメント」下部にあるURLをクリックするとGoogleドキュメントにアクセスできる。メニューバーの「New」から「Spreadsheet」を選択 |
1行目に必要となる項目を、2行目移行に内容を入力する。入力作業が終了したら「File」から「Save and close」を選択 |

|

|
このままでは、他のユーザーからスプレッドシートが見えない。他のユーザーを招待するには「Share」から「Invite people」を選択 |
「Invite」の欄に招待するユーザーのメールアドレスを入力し、共同作業者の場合は「To edit」、閲覧のみの場合は「To view」を選択。「Send」をクリックすると招待メールが送られる |
ホームにYouTubeの動画を埋め込む
動画共有サイト「YouTube」には、新型インフルエンザの感染予防法やメカニズムなどを解説する数多くの動画がアップロードされている。こうした動画を社員に見てもらうことも対策強化につながるので、ホームに動画を埋め込んでみよう。
手順としては、YouTubeで素材となる新型インフルエンザ関連の動画を探し、編集画面の「挿入」にある「動画」から「YouTube」を選択するだけで良い。ただし、ユーザーによる動画解説の下に「リクエストによる埋め込み無効」という表示がある動画は外部サイトへの埋め込みが無効化されているため注意しよう。

|

|
YouTubeの動画を表示するには、編集画面の「挿入」から「動画」→「YouTube」を選択する |
事前に見つけておいたYouTube動画のURLを貼り付け、枠線の有無と表示タイトルを指定して「保存」をクリック |
情報収集用のアンケートを作成する
続いては、安否確認リストを最新の情報にアップデートするためのアンケートを作ってみよう。アンケートはGoogleドキュメントの「Form」機能で作成する。各項目には、短いテキストを入力するための「Text」をはじめ、長文テキストが入力できる「Paragraph text」、ラジオボタンで単一選択を行う「Multiple choice」、複数選択が可能な「Checkboxes」、プルダウンメニュー方式の「Choose from a list」、最大11段階で評価や感想を集められる「Scale」、最大5段階で複数アイテムの評価ができる「Grid」の7種類が利用可能。部署名にChoose from a list、コメント欄にはParagraph textなど、用途に応じて使い分けよう。

|

|
これで安否確認用アンケートのページが完成した |
ユーザーからの回答後にGoogleドキュメントのアンケートファイルを開くと、タイムスタンプと共に内容が記入されている。こうして集まった情報を基に、安否確認用の社員リストを最新のものにアップデートしていこう |
地図とカウントダウン表示を追加する
さらに、発熱外来を設置している最寄りの病院の地図と、新型インフルエンザ感染が確認されてからの経過日数をホームに表示してみよう。
地図はYouTube動画と同じようにURLを指定する方式で、経過日数に関してはサイドバーのアイテム「カウントダウン」を利用する。カウントダウンの使い方は、「新型インフルエンザ発生」などの予定を入力してから基準となる日付を選ぶだけで良い。ちなみに、過去の日付を選ぶと「“入力した予定”から○日経過」、未来の日付を選ぶと「あと○日で“入力した予定”」と表示される。

|

|
予定のタイトルと、基準となる日付を指定し「OK」をクリックする。ただし、このままでは「ナビゲーション」の下に「カウントダウン」が表示されてしまうので、ドラッグ&ドロップで項目を入れ替えてから保存しよう |
これでサイドバーの上部に、新型インフルエンザ感染が確認されてからの経過日数が表示された |
最初のうちは間違ってページを作成してしまったり、テスト用のサイトを作ることも多いと思うので、最後にこれらの削除方法を解説しておこう。
まずページ単体を削除したい場合は、対照ページを開いて「その他の操作」から「ページを削除」を選択。サイト全体を削除したい場合は「その他の操作」から「サイトを管理」を選び、「全般」項目の一番下にある「このサイトを削除」をクリックする。なお、サイトの削除はサイトオーナーのみしか実行できないようになっており、一度削除すると復旧ができない構造なので注意しよう。