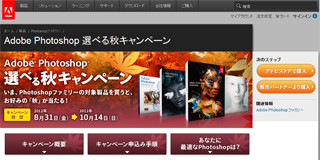近年、デジタル一眼レフカメラやデジタルカメラ並みの写真が撮れるスマートフォンの普及により、写真を撮る機会と枚数は増える一方です。
しかし、画像ファイルをパソコンに保存して大きな画面で見たら、思い通りに撮れていないと感じること多数。いらないものが写っていたり、色や明るさが見たものと違っていたり。FacebookなどのSNSで使う自分撮り写真をしみじみ見ながら、「こんなに顔丸かったっけ?」、「老けたなぁ」とため息。これを機にダイエットやお肌の手入れを始めてもいいけれど、時間がかかるし、効果があるかどうか……。
こんなときは、画像編集ソフト「Photoshop」を用いて加工してみましょう。写真加工、いわゆる「フォトレタッチ」ができると、顔写真に手を加えたり、失敗写真を直したりと、なにかと便利です。
本連載では、短時間で簡単にできるフォトレタッチ術を紹介していきます。ちょっとした時間を見つけてチャレンジしてみて下さい。
※Photoshopをお持ちでない方は、アドビシステムズのWebサイトから試用版(30日間限定)を無償で入手できます。
目を大きくする方法
本日のお題は「目をぱっちり」。文字どおり、目を大きくする方法です。
円の中に目がおさまるように、画面右側の「ブラシサイズ」で円の大きさを調整します。さらに「ブラシの流量」の値を下げます。「ブラシの流量」は、1度の操作でどのくらい大きさを変えるかを調整する項目。流量の値が高いと、1度の操作でいきなり目が大きくなってしまいますが、値を下げると、少しずつ目の大きさを変えることができて、自然な仕上がりになります。
黒目の中心付近に十字をあわせて、クリックします。すると、目が少し大きくなります。クリックをくり返すと、クリックした分だけ目が大きくなります。マウスボタンをプレスしたままでも、大きくなります。サンプル画像は、3回クリックした状態(画像右)。
同じように、反対の目(向かって左)も大きくします。こんな感じでいかがでしょう? 元の写真と並べると、大きさの変化がよくわかります。
極端に大きくすると(画像右)、不自然になってしまうので、ほどほどに。
やり過ぎたら、「再構築オプション」の「すべてを復元」ボタンをクリックすると、「ゆがみ」画面を開いたときの状態に戻せます。またはCtrl+Zキーでひとつ前、Ctrl+Alt+Zキーで1段階ずつ前の操作に戻せます。
変形が終わったら、「OK」ボタンを押してPhotoshopの編集画面に戻りましょう。
今回はここまで!
TIPS
円の大きさ(ブラシサイズ)の調整。文字の入力モードを半角英数(または日本語入力オフ)にした状態で【[】キーを押すと、ブラシサイズが小さくなります。逆にブラシサイズを大きくするには、【]】キーを押します。わざわざ画面右側の調整パネルで数字を変えなくても、マウスカーソルを画像に置いて、円の大きさを見ながらブラシサイズを調整できるので便利ですよ。