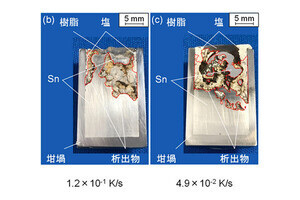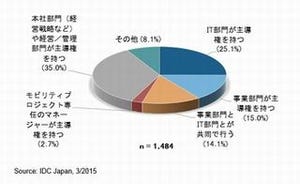Android4.4でもSDカードに保存できるファイラー
スマートフォンは進化して行っているはずなのに、以前の端末ではできたことが新しい端末でどうやったらできるのかわからない、という状態になっている人がいるかもしれない。特にはじめてAndroid4.4を搭載したスマートフォンを使う時にとまどいがちなのが、SDカードの利用方法だ。
少し前のバージョンまでは、Androidスマートフォンでは追加したSDカードにデータ保存を自由に行うことができた。本体内部メモリの容量をあけておくために、積極的にアプリやデータをSDカードに入れるような使い方をしていた人もいるだろう。しかしAndroid4.4からはそれができない。
セキュリティを向上させるためにAndroid4.4ではSDカードにユーザーが自由にデータを書き込めなくなった。従来人気があったファイラーアプリを使っても書き込みはできない。データを書き込むためには対応しているファイラーが必要なのだ。それができるのが「File Commander」だ。多くのAndroid4.4搭載端末でプリインストールされている。他のファイル操作とは別に、SDカード利用のためにぜひ使い方を覚えておきたいアプリだ。
内部メモリもSDカードも同じ操作感で利用可能
起動時に開いた画面では「写真」、「ミュージック」、「ビデオ」、「ダウンロード」という大きなボタンが表示される。それぞれタップすると、目的のファイルがスムーズに見つけられる仕組みだ。「写真」は画像ファイルを、「ミュージック」は音楽ファイル、「ビデオ」は動画ファイルを端末内から探し出して、保存されているフォルダ一覧を表示する。フォルダ名には該当するファイルがいくつ入っているかも添えられているから、わかりやすい。
しかし「ダウンロード」の場合は、内部メモリにあるダウンロードフォルダが表示される。標準のダウンロード先になっているフォルダだから、どこかからダウンロードしたファイルが保存されているフォルダという意味になる。
4つのタイルボタンの下にある「内部ストレージ」と「SDカード」はそれぞれの使用量を示したグラフがついているが、これ自身がボタンでもある。ここをタップするとそれぞれのルートフォルダが開けるのだが、その動きに内部メモリとSDカードで差はない。ファイルのコピー、貼付けといった操作もSDカード内で問題なく行える。
ファイルの圧縮や解凍にも対応
「ミュージック」等のボタンからではなく、SDカード等にアクセスしてフォルダをたどって表示した画面では、ファイルでもフォルダでもアイコンを長押しすると選択状態になる。そのまま他のアイコンもタップすれば複数選択状態だ。この状態でコピーや削除、まとめての圧縮といった操作が行える。
また1ファイル、1フォルダ単位で右側に表示されているメニューボタンをタップすると名前変更等のメニューが表示される。圧縮メニューはあっても、解凍メニューはない。圧縮ファイルも普通のフォルダと同じようにタップして開くことができ、中身も確認できるのだが、解凍するためには圧縮ファイルの中から目的のファイルを圧縮ファイルの外にコピーするという形で利用することになる。いくらか癖はあるが、ファイラーアプリを使ったことのある人なら直感的に使いこなせる範囲だろう。
クラウドサービスやファイル共有も利用可能
メニュー画面で左上のアイコンをタップすると、詳細なメニューが引き出せる。ここで「ネットワーク」の中にあるのが、ローカルでのファイル共有だ。端末によって表示されるメニューは違うが、オフィスや家庭でNAS等を利用しているならここからアクセスできる。
たとえば「ローカルエリアネットワーク」を選択し、無線LANに接続した状態で「検索」をタップすると接続されている機器の中で公開フォルダを持っているもののIPアドレスが表示される。タップして入って行けば、簡単に共有ファイルが利用できる仕組みだ。
また外部のクラウドサービスのアカウントを登録すれば、クラウドへのファイル保存や、クラウドからローカルへのコピー等も手軽に行える。対応しているサービスはメジャーなものに限られているが、クラウド経由でSDカードへのファイルコピーを行いたい場合には便利だろう。
利用料金:無料
制作者:MobiSystems