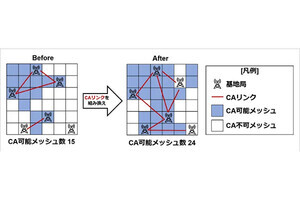PDFというと「編集できないファイル形式」と思い込んでいませんか? Acrobat XIなら、PDFが保護されていない限り、テキストの編集や画像の差し替えが可能です。今回は、Acrobat XIの目玉機能である、PDFの編集機能のテキスト編集について紹介します。
とっさのときに便利な編集機能
PDFは、互換性のあるファイル形式として、ビジネス文書のやりとりの標準フォーマットとして利用されていることと思います。
しかし、いざ先方にプレゼンテーションしようと開いたり、メールで送るために内容を確認したりしたときに、誤字・脱字、文章の誤りを見つけてしまうことはありませんか?
慌てて元文書を直そうにも、こういうときに限って、元文書がPCの中に見当たらない。
こんなときでも、Acrobat XIがあれば、PDFのテキストを修正できます。
たとえば下のようなサンプルPDF。元文書はWordで作成した、よくあるレイアウトのPDFです。
このPDFのテキストを修正してみましょう。「ツール」パネルを開き(1)、「コンテンツ編集」から[テキストと画像を編集]をクリックします(2)。
PDFのテキストと画像の周りに、アウトラインが表示されます。このアウトラインで囲まれたテキストや画像は、編集可能な部分です。
テキストのアウトラインは、WordやExcelのテキストボックスと思えばいいでしょう。このアウトライン内で、テキストを自由に編集できるわけです。
では、テキストを編集してみよう。
文字の置き換え
文字の置き換えに、難しい操作は不要です。修正したい文字をドラッグして選択し、正しい文字を入力すればそれでOKです。WordやExcelなどの文字修正と同様に修正できます。
他のPDFやアプリケーションから、正しい文字をコピー&ペーストで入力することも可能です。
文字の削除
不要な文字を削除することもできます。削除する文字をドラッグして選択し、BackSpaceキーまたはDeleteキーを押すと、削除できます。
文字を削除すると、後ろに続く文字列は、アウトライン内で自動で前に詰まってレイアウトされます。しかし、図のように、行末が中途半端に残ってしまい、末尾がきれいに揃わないこともあります。
あくまでも、Acrobatの編集機能は、文字修正がメイン機能なので、ワープロソフトのような強力なレイアウト機能を持っている訳ではありません。
こんなときは、適当な気になる箇所で改行するか、文字を追加するなどして、対応するとよいでしょう。
アウトラインの大きさの変更
編集したいテキストのアウトライン内をクリックすると、アウトラインの四隅と中央にハンドルが表示されます。このハンドルをドラッグすると、アウトラインの大きさを変更できます。
テキストを修正した文字が入りきらなくなった場合などは、アウトラインの大きさを修正して対応してください。
また、アウトライン上にカーソルを置いてドラッグすると、テキストエリアを移動できます。
また、ハンドルが表示された状態でDeleteキーを押すと、テキストエリアそのものを削除できます
フォントやサイズなどのフォーマットの編集
ツールパネルの[コンテンツ編集]には、「フォーマット」の設定欄が表示されています。ここで、選択したテキストのフォントや、サイズ、斜体字や下線、行揃えなどのフォーマットを変更できます。
テキストの修正で、他のPDFやアプリケーションでコピーしたテキストを、PDFに貼り付けで入力することもできるのですが、貼り付けたテキストが、PDF内のフォントと異なったフォントになることがあります。
そのときは、貼り付けたテキストを選択して、他のフォントに合わせるように変更してください。
テキスト編集の注意点
Wordのように編集できない
実際に使ってみるとわかると思いますが、Acrobatのテキスト編集機能は、緊急時のちょっとした修正などには有効ですが、レイアウトが変わるような大きな修正には向いていません。
大きな修正が必要なときは、元文書を修正してPDFを再作成したほう効率的です。
Acrobatの編集機能に頼る前に、しっかりとレビューすることが肝心です。
保護がかかっている場合は編集できない
テキストを編集できるのは、セキュリティの設定がなく保護されていないPDFです。セキュリティ設定で、編集が許可されてないPDFでは、ツールパネルで[テキストと画像を編集]を選択すると警告ダイアログボックスが表示されます。
この場合、セキュリティを解除するか、元ファイルを修正して再度保護されたPDFを作成することになります。
元文書によっては、テキストが分割されることもある。
元文書によっては、ひとつのテキストエリアになるはずのテキストブロックが、いくつかに分割されることがあります。
このような場合、文字を削除・修正することで、レイアウトが崩れてしまうことがあります。
元文書を修正できればベストなのですが、どうしてもAcrobatで修正しなければならない場合、テキストをカット&ペーストして、ひとつのテキストエリアにまとめてしまうとよいでしょう。
アウトライン内のテキストをすべてカットすると、そのアウトラインは表示されなくなります。
ひとつのアウトライン内にまとめてしまえば、修正作業も効率的になります。