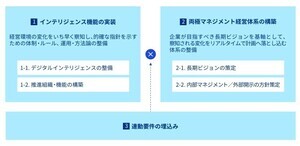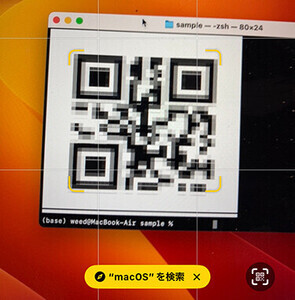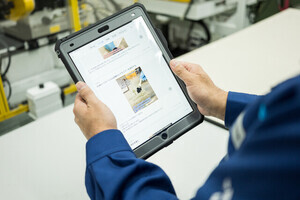申請書や申込書などの用紙をPDFで作成し、Webやメールで配布することは多いと思います。このようなPDFには、記入箇所にテキストボックスが用意されていると、利用者が使いやすくなります。今回は、申込書を例に、PDFに入力欄を作成してみます。
申込書に使うPDFを作成する
申込書となるPDFは、WordやExcelで作成することが多いと思います。サンプルも、Wordで作成しました。会社名や担当者名などの記入欄の下には罫線を引いてあります。
Wordで作成した文書から作成したPDFです。文字が多いので、変換時のPDF設定は「標準」となっています。赤枠で囲んだ「申込日」「申込者の各種情報」にはテキストでの入力欄を、「懇親会の出欠希望」はどちらかを選択するボタンを作ってみましょう。
[ツール]をクリックして(1)[フォーム](2)の[作成]をクリック(3)します。
「フォームを作成」ダイアログボックスが表示されるので、「既存の文書から」を選択して[次へ]をクリックします。
「既存のフォーム」ダイアログボックスが表示されるので、「現在の文書」を選択して[続行]をクリックします。
「フォーム編集」ダイアログボックスが表示されるので、[OK]をクリックします。
フォーム編集モードに入ります。すでに入力欄が自動で作成されています。これは、このPDFには入力欄の下に罫線が引かれていたので、その部分が入力欄として認識されたためです。罫線がなければ、入力欄は作成されません。 Acrobatでは、このようなテキストの入力欄のことを、フォームフィールドと呼びます。フォームフィールドには、文字を入力するテキストフィールド以外に、項目を選択するラジオボタンなどがあります。
テキストフィールドを追加する
申込日にはテキストフィールドが自動作成されなかったので、手作業で追加しましょう。ツールパネルから[テキストフィールドを追加]をクリックして選択します(1)。カーソルがガイドラインと一緒に表示されるので、申込日の「年」を記入する空白のスペース部分をドラッグし、テキストフィールドを作成します(2)。
フィールド名を入力するポップアップが表示され、フィールド名を入力できます。今回は、後から修正するのでそのままにします。また、[必須フィールド]欄をチェックすると入力必須フィールドにできます。ここも後から設定するのでそのままにします。
同じ手順で、「月」と「日」を入力するテキストフィールドも作成します。
作成したテキストフィールドは、サイズがまちまちだったり、きれいに揃っていないので、揃えておきましょう。
ツールパネルで選択ツールを選択します(1)。作成した3つのテキストフィールドを囲むようにドラッグして選択します(2)。
高さを合わせる基準となるフィールドを右クリックし、表示されたメニューの[フィールドを同じサイズに設定]から[高さ]を選択します。サンプルでは中央のテキストフィールドを基準としています。
高さが揃ったら、今度は位置を揃えましょう。同様に、3つのテキストフィールドを選択したら、基準となるフィールドを右クリックし、表示されたメニューの[整列、分布、中央配置]から[上揃え]を選択します。
これで、申込日の3つのテキストフィールドの高さが同じになり、整列しました。
ラジオボタンを追加する
懇親会の出欠は2択なので、ラジオボタンを追加します。
ツールパネルでラジオボタンをクリックして選択します(1)。カーソルがガイドラインと一緒に表示されるので、「希望する」の左側に移動してクリックします(2)。ドラッグして指定したサイズのボタンを作成することもできますが、ここではクリックでデフォルトサイズのボタンにしました。
ポップアップが表示されます。ここでは、ポップアップで設定しておきましょう。[ラジオボタンの選択内容]は、「希望する」のボタンなので「Yes」と入力します(1)。グループ名は懇親会の出席希望を選択するボタンなので「Party」と入力します(2)。
入力したら「希望しない」のボタンを作成しましょう。ポップアップの[別のボタンを追加]をクリックします(3)。
カーソルがガイドラインと一緒に表示されるので、「希望する」のボタンの上辺にガイドを合わせてクリックしてボタンを追加します
ポップアップが表示されるので、[ラジオボタンの選択内容]に「No」と入力します(1)。グループ名は、同じ「Party」が入力されていることを確認します(2)。
ツールパネルの「フィールド」には、このPDFに配置されているフォームフィールドがすべてリスト表示されていることを確認しておきましょう(3)。
これで、この申込書のフォームフィールドの作成は終了です。[フォームの編集を閉じる]をクリックして、フォーム編集モードを終了します(4)。

|
[ラジオボタンの選択内容]に「No」と入力(1)。グループ名は、同じ「Party」が入力されていることを確認(2)。ツールパネルの「フィールド」にフォームフィールドがすべてリスト表示されていることを確認し(3)、[フォームの編集を閉じる]をクリックしてフォーム編集モードを終了(4) |
フォーム編集モードが終了したら、設定したフォームフィールドに文字が入力できるかなどをチェックします。
今回は、ここまでです。次回は、作成したフィールドのフィールド名の変更や、必須フィールドの設定などを行います。
なお、フォームフィールドが追加されたPDFは、新しいPDFと見なされるので、PDFを閉じる際に保存を促すダイアログボックスが表示されます。[はい]をクリックし、元となったPDFとは異なる名称で保存するようにしてください。