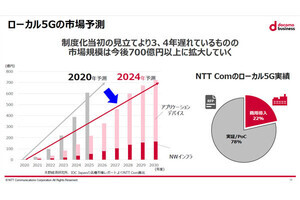SharePoint Onlineのパブリックサイト
約1年にわたってOffice 365のサイト機能…つまりSharePoint Online(クラウド版SharePoint Server)を取り上げてきましたが、これまで取り上げたのは、すべてチームサイトでした。SharePoint Onlineには、チームサイト以外にパブリックサイトがあります。今回から、パブリックサイトを紹介します。
簡単に言えば、チームサイトがグループウェア用のサイトであるのに対し、パブリックサイトはインターネット上に公開する誰でもアクセスできるサイトです。つまり、パブリックサイトは、Webサイト(ホームページ)を公開する機能と言っていいでしょう。あるいは、Webサイト公開用のCMSの一種とも言えます。CMS(Contents Management System)とは、Webサイトのデザイン設定やコンテンツを統合的にデータベース化して管理し、Webサイトの制作や保守を容易にするシステムです。さまざまCMSがありますが、汎用的なWordPressなどが有名です。
SharePoint Onlineのパブリックサイトは、これまでに紹介したチームサイトと、基本的には変わりません。チームサイトの延長、あるいは特殊版と言えるでしょう。同じSharePoint Serverで稼働しているのですから当然です。ただし、チームサイトとパブリックサイトには、以下の様な違いがあります。
●チームサイト(組織内ユーザー向け)
・ユーサー名とパスワードで認証し、許可を与えられたユーザーだけがアクセスできる。
・基本的にどのユーザーも自分のサイトを作成し、管理できる。
●パブリックサイト(組織外部向け)
・ユーザー認証なしで誰でもアクセスできる。
・サイトを作成し、管理できるのは、管理権限を持つ一部のユーザーのみ。
今回から、実際に、パブリックサイトサイトの作成手順を紹介しますが、まず、その準備段階としてパブリックサイト制作者・管理者への管理権限の委任手順を紹介します。
管理者アカウントの設定
前述の様に、パブリックサイトを作成、管理できるのはOffice 365(SharePoint Online)の管理者だけです。Office 365管理者以外にパブリックサイトの作成・管理を委任するには、パブリックサイトを管理・制作するユーザーにパブリックサイトの管理権限を委任しなければなりません。
管理権限を委任するには2つの方法があります。一つは、Office 365に関する全管理権限を委任する方法。全管理権限を持つので、そのユーザーはパブリックサイトの制作や管理もできます。もう一つは、パブリックサイトの特定の管理権限だけを委任する方法です。 セキュリティ対策、ケアレスミスによる事故対策のためには、委任する権限は必要最小限にすべきです。
Office 365全権委任
特定のユーザーにOffice 365テナントの全管理権限を委任する手順は、以下の通りです。
(1)Office 365に管理者権限を持つユーザーでサインインして、上部メニューの「管理者」をクリックし、「組織の管理」から「ユーザーの追加、パスワードのリセットなど」をクリックします。
(2)「ユーザー」をクリックし、権限を委任するユーザー名をクリックして、編集ボタン(ペン)ボタンをクリックします。
(3)左側のサイドメニューから「設定」をクリックし、「アクセス許可の割り当て」ラジオボタンで、「はい」をクリックして選択します。「連絡用メールアドレス」に、パスワード再設定時に使うOffice 365以外のメールアドレスを入力して、「保存」ボタンをクリックします。

|
サイドメニューから「設定」をクリックし、「アクセス許可の割り当て」ラジオボタンで、「はい」をクリックして選択。「連絡用メールアドレス」に、パスワード再設定時に使うOffice 365以外のメールアドレスを入力する |
設定が更新されるまで数分間置いてから、このユーザーがサインインすると、Office 365を管理できるようになっています。(手順(11)参照)
Office 365のパブリックサイト管理権限委任
Office 365テナント全体ではなく、パブリックサイトの権利権限だけ、特定のユーザーに委任する設定手順は、次の通りです。
(4)管理権限を持つユーザーアカウントでOffice 365にサインインし、上部メニューの「サイト」をクリックし、管理サイトの一覧から「パブリックサイト」を選択します。
(5)初期設定のパブリックサイトが表示されます。設定ボタン(歯車ボタン)をクリックし、ドロップダウンメニューの「サイトの設定」をクリックします。
※Office 365のパブリックサイトでは、あらかじめトップページ、会社紹介、お問い合わせフォームなど、いくつかのページがテンプレートとして用意されています。すべて削除して一から制作することもできますが、まずは、このテンプレートを流用するのが制作の近道です。
(6)「ホーム」の「サイトの設定」ページで、「ユーザーとグループ」をクリックします。
(7)左側サイドメニューの「グループ」のリストには、パブリックサイトに関する権限のリストが表示されています。どの権限を委任するのか、クリックして選択し、「新規」ボタンをクリックします。
(8)管理権限を委任するユーザーのユーザー名を入力し、そのユーザーに通知するメッセージを入力して、「共有」ボタンをクリックします。
※ユーザー名の入力には、name@domain というメールアドレス形式でも、「山田太郎」などの表示名でも、どちらを入力しても構いません。しかし、正確な入力のためには、メールアドレス形式で入力したほうがいいでしょう。
(9)ユーザーへの権限の委任を設定すると、設定した権限のグループに、そのユーザーの名前が表示されます。
(10)権限を委任されたユーザーには、手順(8)で入力したメッセージが、メールで届きます。このメールを受信したユーザーが次にOffice 365にサインインすると、パブリックサイトを、委任された権限の範囲で管理または編集できるようになります。
(11)パブリックサイトの管理権限を持つユーザーがOffice 365にサインインしてパブリックサイトにアクセスすると(手順(4)参照)、Webページの上部に「参照ページサイト…」のメニューバーが表示されます。これが、パブリックサイトを管理、編集するためのメニューになります。