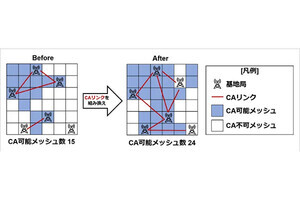前回に引き続き、Office 365の初期設定の残りの手順、ユーザーアカウントの登録とDNSサーバ(ネームサーバ)の設定を紹介します。
一方、BPOSや以前のOffice 365では、Office 365を利用するためのDNSサーバを別途用意する必要がありました。現在のバージョンでは、Office 365自身にDNSサーバのサービスを用意しているため、Office 365のDNSサーバを利用することもできます。ただし、同じドメイン名でOffice 365のサービスと他のサービスを併用する場合、たとえばメールについてはOffice 365を使うがWebサーバはOffice 365以外のサーバを利用するなどの場合には、他のDNSサーバを利用した方が都合がいい場合もあります。今回は、両方の設定を紹介します。
(1)前回の連載内容で設定を中断している場合は、Office 365に管理者アカウントで再ログオンしてください。
(2)途中まで進んでいる(2/4ステップ完了と表示されている)「電子メールアドレス」をクリックします。
(3)現時点では最初のユーザー(=管理者)のユーザーアカウントしか作成されていません。追加のユーザーアカウントをここで登録するには、「はい、ユーザーを追加します」をクリックして選択し、「次へ」をクリックします。ユーザーの追加登録をスキップするときは、「いいえ、後で行います」をクリックして選択し、「次へ」をクリック、(6)に進んでください。
※一般的なレンタルサーバでは、メールアカウント作成は無制限か、あるいは無制限とは言わないまでも基本料金で100アカウント以上作成できます。しかし、Office 365では、1ユーザーアカウントごとに料金がかかることに注意してください。Office 365ではドメイン単位ではなくユーザーアカウント単位で課金します。試用期間中に多くのユーザーアカウントを作成した場合、試用期間終了までに、忘れずに不要アカウントを削除してください。
(4)ユーザー名や作成するメールアドレス(ログオン名になります)を入力します。すでにメールアドレスを持っているユーザーの場合には、既存メールアドレスを入力することで、ユーザーにOffice 365のユーザーアカウントとパスワードを自動通知できます。設定項目を入力したら、「ユーザーの追加」をクリックしてください。
(5)ユーザーアカウント一覧を表示します。ユーザーアカウントの作成を終えるときは、「ユーザーの追加を完了しました」をクリックします。続けて他のユーザーアカウントを作成するときは「別のユーザーを追加する」をクリックし、(4)の作業を繰り返します。
※Office 365初期設定後、いつでもユーザーアカウントの作成、削除、変更をできます。ここですべて確定してしまう必要はありません。
(6)ステップ3までの設定が完了しました。「手順4を開始する」をクリックして、DNSサーバの設定に進みます。
(7)Office 365標準対応以外のレジストラでドメイン名を管理している場合は、「一般的な手順」を選択します。当連載記事では、Office 365標準対応ではないドメインキングを利用しています。
Office 365が用意するDNSサーバ(ネームサーバ)を利用する場合、ここで、ネームサーバ1とネームサーバ2のFQDN(完全ドメイン名)を控えておいてください。このDNSサーバをレジストラに登録します。他のDNSサーバを利用する場合は(14)に進んでください。
※このウインドウをこのままにして作業を保留してください。
(8)レジストラの設定メニューで、(7)で確認したOffice 365のDNSサーバを設定します。ここでは、ドメインキングで設定します。ドメインキングにログインし、「システム」、「すべてのドメイン」とクリックし、Office 365に設定するドメイン名(当記事の例では mynavi365.com )をクリックします。ドメイン名の設定画面で「ネームサーバー」タブをクリックして、「編集」をクリックします。
(9)「カスタムネームサーバーを利用する」をクリックして選択し、NS1、NS2に、(7)で確認したDNSサーバのFQDNとIPアドレスを入力し、「保存」をクリックします。
※ドメインキングのようにIPアドレスも入力しなければならない場合、Windowsのコマンドプロンプトを開き、nslookupコマンドを実行して、Office 365のDNSサーバのIPアドレスを調べます。
(10)Office 365の2つのDNSサーバーを登録したドメインキングの設定画面。
※レジストラの設定はこれで終わりです。ログアウトしてウインドウを閉じてかまいません。
(11)Office 365の設定画面にもどり、「完了しました。確認してください」をクリックします。
(12)Office 365のDNSサーバとレジストラのドメイン名の設定が正常であることを確認すると、「できました」と表示されます。「完了」をクリックして、設定を終了してください。
初期設定が全て終了しました。これで、もうOffice 365でOutlookを利用でき、メールの送受信や、連絡先、予定表などを利用できます。
(13)Office 365以外のDNSサーバを利用するときは、管理者アカウントでログオンした初期画面で、「Webサイトと電子メールドメインの管理」をクリックします。
(14)メールアドレスに使用するドメイン名の「確認済み」をクリックします。
(15)表示された設定内容を確認します。この内容を、利用するDNSサーバにレコードとして登録します。
(16)ドメインキングのDNSゾーン設定で、Office 365用のDNSレコードを登録した例。
※Office 365のサービスの設定やドメインの設定を変更したとき、忘れずに(14)のDNSレコードの設定を確認し、外部DNSサーバに同じ内容を登録し直すようにしてください。
次回は、Office 365のOutlookを紹介します。