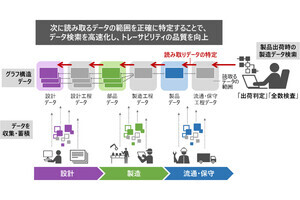|
Make Tech Easier - Uncomplicating the complicated, making life easier |
PC操作性の快適さのひとつの要は速度にある。処理が遅くもたつくというのは、仕事や作業の効率上好ましくないだけではなく、人の「操作感」という感覚の面でも好ましくない。PCには目的の作業に対して最大の能力を発揮し、最速で動作して欲しいと誰しもが思う。
Make Tech Easierに「4 Tips to Make Windows 7 Boot Faster」として、Windows 7の起動速度を上げる4つのテクニックが紹介されている。ひとつはハードウェアの換装なので、ソフトウェアの調整で実施できる高速化は3つということになる。どれも簡単な方法とはいえないが、ちょっとでも起動速度を上げたいというのであれば、検討する価値はある。
まず同記事では「システム構成」ダイアログを起動し、「スタートアップ」および「サービス」から不要なもののチェックをはずす方法を紹介している。スタートアップの方は停止するアプリを選択しやすいが、サービスの方は注意が必要だ。必要なものを停止してしまうと、必要な機能が動作しなくなる。また、マルチブートの構成にしているなら、「ブート」から「タイムアウト」の時間を短くすることで高速化を実現できる。

|

|
「システム構成」から「スタートアップ」および「サービス」を選択して不要なもののチェックをはずす。スタートアップは比較的判断しやすいが、サービスの方は注意深く作業する必要がある。マルチブートの構成にしてあるなら、「ブート」のタイムアウトの設定を短くしてみる。 |
「デバイス マネージャー」から使用しないデバイスを無効化する。 |
起動時に表示される「Windows を起動しています…」という画面表示が長いと感じているのであれば、読み込むデバイスドライバの数を削減することで高速化が期待できる。使用していないデバイスを特定しているのであれば、「デバイス マネージャー」から不要なデバイスを選択して無効化する。
サービスの停止には抵抗がある場合には、遅延開始に変更するという方法もある。「管理ツール」ダイアログを起動し、「サービス」をダブルクリック。サービス一覧から遅延開始にしても良いものを選択し、プロパティダイアログから「自動(遅延開始)」へ変更すれば良い。
紹介されている方法はどれも簡単な方法とは言えないが、ハードウェアやソフトウェアの内容をすでに把握しているのであれば、どれも効果的な方法と言える。なお、内容がよく分かっていない場合には、こうした設定変更は実施しない方が無難と言える。