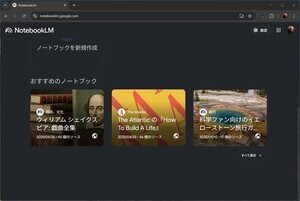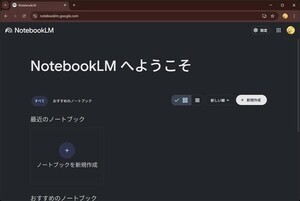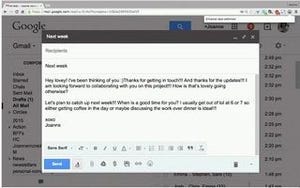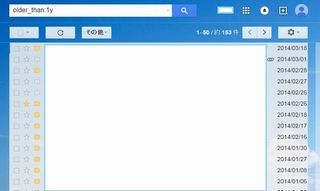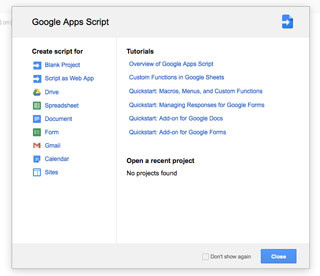PCにインストールされている専用のメールソフトに比べて、Gmailは「Webがあればどこでも使える」「機能が豊富である」など、さまざまな長所がある反面、ネットワーク経由で利用するため動作が遅く感じることがあるかもしれない。そこで、Gmailを簡単に高速化する方法を紹介しよう。
簡易HTML形式に変更する
Gmailの表示モードは標準HTML形式と簡易HTML形式がある。標準HTML形式はサポートされているブラウザから Gmail にログインすると表示されるページで、Gmailのすべての機能にアクセスできる。一方、サポートされていないブラウザからGmailにログインした時に表示されるのが簡易HTML形式だ。簡易HTML形式では、以下の機能が使えない。
- チャット
- スペルチェック
- キーボード ショートカット
- 連絡先の追加または読み込み
- 「From」アドレスのカスタマイズ
- リッチテキスト形式
機能が限定されているだけあって、簡易HTML形式を選択すると、表示がグッと速くなる。なお、初期設定では標準HTML形式になっているため、簡易HTML形式を使いたい場合は、設定を変更しなければならない。
簡易HTML形式は、Gmailにログインした状態でこのURLをクリックすると表示される。ずっと簡易HTML形式を使いたければ、この画面で「常に簡易HTML形式で表示」を選択すればよい。
先に述べたように、簡易HTML形式では使える機能が限られるため、切り替えたくない人もいるだろう。そんな人は、以下で紹介するように、簡易HTML形式で利用が制限されている機能を個別に無効にするなど、別な手が使える。
チャット機能を無効にする
Gmailでは、オンラインの状態の友達とチャットが行えるが、この機能を使っていない人は無効にするとよいだろう。それには、設定画面のチャットの項目で、「チャット OFF」を選べばよい。
ウェブ クリップを無効にする
またGmailには、一覧画面の受信トレイの上に、ニュースの見出し、Gmai のヒント、ブログ、広告などの情報を表示する「ウェブ クリップ」という機能がある。これを非表示にすると、Gmailの動きが多少軽くなるはずだ。
ウェブクリップは「設定」の「ウェブ クリップ」というタブから非表示に切り替えられる。このタブにある「ウェブクリップを受信トレイの上に表示する」のチェックを外せばよい。
メール本文のプレビュー表示を無効にする
デフォルトでは、一覧画面において、メールの件名に続いて本文の一部が表示されるようになっている。これを件名だけ表示されるようにすれば、表示が速くなるというわけだ。
それには、設定画面の全般の「メール本文のプレビュー表示」という項目において、「本文のプレビューなし」を選択すればよい。
ブラウザのキャッシュとCookieを削除する
ブラウザ上で利用するGmailの処理速度は、ブラウザの処理速度の影響を受ける。一般に、ブラウザはあらかじめ設定しておいたキャッシュファイルやCookieを保存しているので、これを削除すれば、動作が軽くなる。
ブラウザのキャッシュや履歴を削除する方法はブラウザによって異なるが、Google Chromeなら、メニューアイコンから「その他のアイコン」を選択し、「閲覧履歴を削除」をクリックする。ここから、削除したいアイテムを選んで、「閲覧履歴データを消去する」というボタンを押せばよい。
ブラウザを変更する
GoogleのGmailのヘルプでは、「Gmailが遅い」という問題に対する解答として、「ブラウザを最新の安定したバージョン」を使うことを推奨している。
現在、先に挙げたGoogle Chromeのほか、Internet Explorer、Firefox、Safariなど、さまざまなブラウザを利用できるが、GmailはGoogleのプロダクトだけあって、GoogleのブラウザであるGoogle Chromeとの相性がよいと言われている。Google Chrome以外のブラウザでGmailを使っている人は、ブラウザを変更するのも手かもしれない。
以上、Gmailを高速化する方法を紹介してきた。ブラウザの設定変更によっても、Gmailのスピードを上げられることもあるので、機会があればその方法を紹介したい。