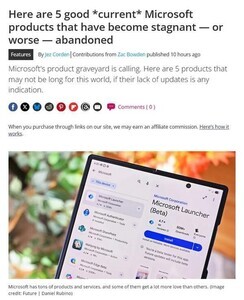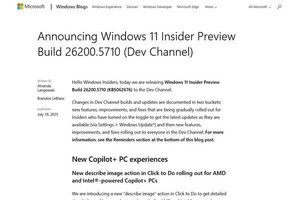llustrator CCでは、自由変形ツールにウィジェットが追加されて使い勝手が向上しました。また、ブラシは、イメージ画像をブラシソースに利用できるようになっています。本稿では、自由変形ツールとブラシの機能強化についてお伝えしましょう。
自由変形ツール
自由変形ツールは、以前からIllustratorでは搭載されており、選択したオブジェクトの拡大・縮小や回転だけでなく、台形状に変形したり、遠近感を持ちながら変形したりできるツールとしておなじみのツールです。
ただし、commandキー(WindowsではCtrlキー)やoptionキー(WindowsではAltキー)などの機能キーと一緒にドラッグする必要がありました。操作の煩雑さと、変形の種類とキーアサインを覚えるのが面倒なこともあり、使いこなせなかったユーザーも多いかもしれません。
Illustrator CCでは、オブジェクトを選択した後に、ツールパネルで自由変形ツールを選択すると、変形の種類を選択するウィジェットが表示されるようになり、簡単に操作できるようになりました。Illustrator CCから自由変形ツールは、タッチパネル対応のツールとなったので、変形方法を選択するための補助的な役割としてウィジェットが表示されますが、マウス操作でも使い勝手が良くなったといえます。
自由変形
ウィジェットで変形の種類を選択すると、対応するハンドルがオブジェクトに表示され、シンプルなドラッグ操作で変形を行えます。
ウィジェットのデフォルトは「自由変形」です。「自由変形」を選択して、オブジェクトに表示された各辺中央のハンドルをドラッグすると、傾けるように変形できます。長方形のオブジェクトは平行四辺形への変形となります。
四隅のハンドルをドラッグすると、拡大・縮小や回転が可能です。
ウィジェットの上部の「縦横比固定」をオンにすると、拡大・縮小では縦横比が固定、回転時には45度刻み、傾ける変形では、ハンドルの動く方向が制限されます。「縦横比固定」をオフの状態でも、Shiftキーを押しながら操作すると同じ動きになります。
遠近変形
ウィジェットで「遠近変形」を選択すると、オブジェクトには四隅にハンドルが表示され、ドラッグ操作で台形状に変形できます。
パスの自由変形
ウィジェットで「パスの自由変形」を選択すると、オブジェクトには四隅にハンドルが表示され、ドラッグしたハンドルに応じてオブジェクトが変形されます。
従来のキーアサインも利用可能
なお、ウィジェットのデフォルトである「自由変形」が選択されている状態では、従来のキーアサインを使った変形も可能です。
- 中央のハンドルをドラッグ開始後にcommandキー(WindowsではCtrlキー)を押す:平行四辺形状に変形
- 四隅のハンドルをドラッグ開始後にcommandキー(WindowsではCtrlキー)を押す:パスの自由変形
- 四隅のハンドルをドラッグ開始後にcommandキーとshiftキーとoptionキー(WindowsではCtrlキーとShiftキーとAltキー)を押す:遠近変形