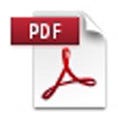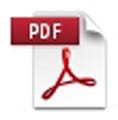ひとことで画像編集ツールといっても、その守備範囲はかなり広範にわたる。今回はペイント系の画像編集ソフト、ドロー系の画像編集ソフトに加え、持っていると便利なツールをまとめて紹介しよう。
ペイント系画像編集ソフト
デジカメの画像などを編集するペイント系の画像編集ソフトでは、画像のレタッチやトリミング、色調の補正、エフェクト(効果)による加工などが主な用途といえよう。
フリーツールとはいえ、かなり高機能な編集ソフトも存在する。ただし、必ずしも高機能なのがいいというわけではない。例えば、画像全体の色調補正やグレースケールへの変換といった作業だけであれば、本格的な写真のレタッチに必要な機能は不要だ。
ここでは3つのツールを紹介するが、これ以外にも多くのツールがある。用途を考えて使いやすいものを選ぶとよいだろう。
GIMP (Spencer Kimball、Peter Mattis and the GIMP Development Team)
GIMPは、フリーの画像編集ツールの代表格。機能も豊富で、画像編集に必要な機能はほとんどカバーしている。ただし、使い勝手はGIMP独自のインタフェースのため、初めて使うと違和感を感じるユーザーも多いのではないかと思う。
とはいえ、Photoshopのような本格的な画像編集を無料ツールで行おうという人にはお勧めだ。インストーラーは英語だが「English」を選択しておけば、アプリは日本語化されている。
GIMPは、詳細を解説しているWebサイトも多く、解説書も数多く出版されているので心強いだろう。

|
GIMPのダウンロードサイト |
Paint.NET(dotPDN LLC、Rick Brewster and contributors)
Paint.NETも優れた画像編集ソフトだ。機能はGIMPには及ばないが、使い勝手はこちらのほうがいい。レイヤー機能もあり、トーンカーブやヒストグラムを使っての画像補正、エフェクト機能も装備されている。特殊な画像加工を行わないのであれば、十分といえよう。

|
Paint.NETのダウンロードサイト。広告の「Download」アイコンが紛らわしいので気をつけてほしい |
JTrim(WoodyBells)
JTrimはわかりやすいインタフェースが特徴の画像編集ソフトだ。最新版は2007年のリリースとなっているが、Windows 7でも問題なく動作する。少し古さを感じさせるインタフェースだが、Windows XPを長く使ってきたユーザーにはかえってわかりやすいと思う。
細かなレタッチ機能は持っていないが、画像の回転やリサイズ、グレースケール変換、色調補正、エフェクトなどが簡単に行える。動作も軽快なので、簡単な編集用には使いやすいツールだ。

|
JTrimのダウンロードサイト画面下部の「セットアップ版」をダウンロードするとよいだろう |
ドロー系の画像編集ソフト
WordやExcelなどの図形描画機能も"画像編集ソフト"といってよいだろう。ドロー系ソフトは、ペイント系とは異なり写真画像のピクセル単位での編集はできないが、図形単位で操作できるため修正が必要なフローチャートの作成や、画像と文字をレイアウトするには便利だ。
Microsoft Officeの描画機能を使う
ドロー系ソフトといえば、WordやExcelの図形描画機能を使うのがいいだろう。Microsoft Officeがインストールされているパソコンならそれを利用するのがよい。PowerPointでは、保存時の指定でPNGやTIFFなどに書き出すこともできる。元ファイルを残しておけば、使い慣れたパワーポイントで修正できるので便利だ。
OpenOfficeを使う(Apache Software Foundation)
Microsoft Officeがない場合は、無料のOfficeツールであるApache OpenOfficeを使うのも手だ。使い勝手は、Microsoft Officeと若干異なるが、Microsoft Officeと同じ機能をもったソフトが揃っている。ドロー専用のOpenOffice.org Drawもあるので、それを使うといいだろう。

|
OpenOfficeのWebサイト |
Inkspace(Bryce Harrington、MenTaLguY、Nathan Hurst、Ted Gould等)
Inkscapeは、多くのデザイナー・イラストレーターが愛用するAdobe Illustratorのようなドロー系ソフトだ。ベジェ曲線を使って自由に線をびょうができる。ただし、初心者には難しいかもしれない。
ファイル形式はSVG形式となるが、PSやWMFなどのファイル形式で書き出すこともできる。また、完全互換ではないがIllustrator形式のファイルをそのまま開くこともできる。

|
Inkscapeのダウンロードサイト |
解像度とファイル形式を一括変換する
「リサイズ超簡単!Pro」(千葉一夫氏)
画像データのサイズを一括して小さくしたり、BMP形式からJPEG形式のようにファイル形式を変換したりするには、画像編集ソフトを使えば行える。しかし、処理する画像データの数が多い場合は、1ファイルずつ開いてい処理することは現実的ではない。
このような、画像サイズやファイル形式を一括して変換するのに便利なツールが「リサイズ超簡単!Pro」だ。
シンプルな画面には、変換までの流れがステップで表示される。流れに沿って設定し「変換開始」ボタンを押すだけで一括して変換できる。リサイズ以外に、フォーマット変換も行える。形式はJPEG、PNG、TIFF、BMPの4種類だがビジネスシーンでは問題ないだろう。大量の画像データを扱う場合に便利なツールだ。

|
「リサイズ超簡単!Pro」のダウンロードサイト |
PCの画面をキャプチャする
「PicPick」(NTeWORKS)
Windowsには、PrintScreenキーでモニターに表示されている画面を画像としてコピーし、ペイントなどのソフトに貼り付ける機能が標準搭載されている。Windows Vistaから「Snipping Tool」というキャプチャツールが利用できるようになっているが、使い勝手がよいとは言いにくい。また、マウスカーソル入りでの画面キャプチャを行う場合は専用ツールを使った方がよい。
多くのキャプチャツールは有料なのだが、ここでは私的利用が無料となっている「PicPick」を紹介しよう。
「PicPick」では、画面キャプチャはホットキーに対応しており、使いやすいキーアサインを設定してキャプチャできる。キャプチャした画像は、PicPickエディターという簡易的な画像編集画面にタブ方式で表示される。キャプチャした画像に対し簡単な修正が行えるのは大変便利だ。リボンインタフェースを採用しているので、なじみやすいだろう。PicPickエディターは、通常の画像編集ツールとしても利用できるので、簡単な修正だけならこれ一本だけで対応できるだろう。

|
PicPickのダウンロードサイト |
パノラマ画像を作成する
「Microsoft ICE」
いくつかの写真を合成して大きなパノラマ画像を作成するには、パノラマ作成用ソフトを使うと便利だ。パノラマ作成ソフトはフリーでもたくさんの種類があるが、おすすめは使い方の簡単な「Microsoft Image Composite Editor」(Microsoft ICE)だ。
Microsoft ICEを起動して、上部のグレー部分に合成したい画像ファイルをドラッグ&ドロップするだけで自動的に画像が合成される。あとはトリミング範囲を設定し、ファイル形式や画像サイズを設定して書き出すだけだ。英語版だが、問題なく使えるだろう。

|
Microsoft ICEのダウンロードサイト |