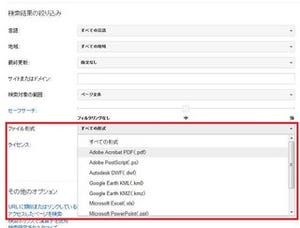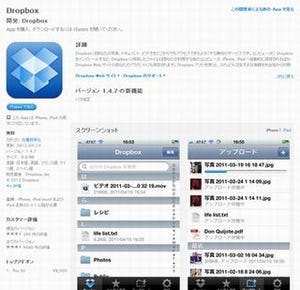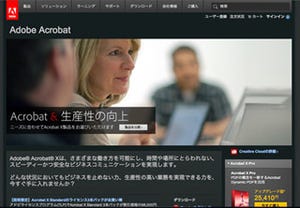PDFは、Windows、Mac、スマートフォン、タブレットと、OSやデバイスが異なっても同じレイアウトで表示できるという大きなメリットがあるため、ビジネスシーンにおける配布用ドキュメントの標準ファイルフォーマットとして定着している。文書を配布するには便利なPDFだが、作成するには専用のツールが必要だ。ここでは、PDFを作成できる無料のソフト(Windows用)やWebサービスを紹介しよう。
Office 2010なら標準機能を使おう
文書作成の多くは、Word、Excel、PowerPointなどのMicrosoft Office製品で行われていることだろう。Word 2010、Excel 2010、PowerPoint 2010などのOffice 2010製品は、保存時のダイアログでPDFを選択するだけでPDFに保存できる。
まだまだユーザーの多い旧バージョンのWord 2007、Excel 2007、PowerPoint 2007などのOffice 2007製品では、PDF変換用のアドインソフトを入れればPDFで保存できるようになる。
保存のダイアログボックスでPDFが表示されるかどうかを試してみて、表示されないならマイクロソフトのWebサイトからダウンロードしてインストールすればよい。
・2007 Microsoft Office プログラム用 Microsoft PDF/XPS 保存アドイン
無料の変換ソフトを使う
Office以外のアプリケーションからPDFを作成するなら、無料のPDF変換ソフトを使おう。今回は「PrimoPDF」「CubePDF」「Bullzip PDF Printer」の3つを紹介する。
どれも、仮想プリンタドライバとして機能するタイプで、アプリケーションの印刷時にインストールしたPDF作成ソフトをプリンタして選択するだけだ。その後で、PDF変換の設定画面が表示されるので、セキュリティなどを設定すればよい。
PrimoPDF
提供元: nitroPDF software (日本語版提供 エクセルソフト株式会社)
入手先: http://www.xlsoft.com/jp/products/primopdf/index.html
ダウンロードサイトも日本語で用意されており、インストール作業も日本語対応(日本語版はエクセルソフト社が提供)となっているフリーのPDF作成ソフト。日本語のマニュアルまで提供されるので、英語が苦手な人でも安心して利用できる。設定画面もわかりやすく使いやすい。

|
PrimoPDFのダウンロードサイト |
CubePDF
提供元: 株式会社キューブ・ソフト
入手先: http://www.cube-soft.jp/cubepdf/
ダウンロードサイトからインストール、マニュアルまで日本語対応のフリーソフト。設定画面もシンプルでわかりやすい。PDFバージョンは1.7まで対応。64bit版も用意されている。

|
CubePDFのダウンロードサイト |
Bullzip PDF Printer
提供元: bullzip.com
入手先: http://www.bullzip.com/products/pdf/info.php
ダウンロードサイトは英語版だが、インストーラーを起動し「japanese」を選択すれば、セットアップと設定画面は日本語化される。PDFに「透かし」を入れる機能や、PDF以外にBMP/EPS/JPEG/PNG/TIFFといった画像ファイルに変換することもできる。

|
Bullzip PDF Printerのダウンロードサイト |
オンラインサービスで変換
PDF作成ソフトをインストールすればPDFは作成できるが、セキュリティの関係上ソフトをインストールできない場合もあるだろう。そんな場合は、緊急手段として、PDF作成のオンラインサービスを利用するといいだろう。ただし、変換できるファイルフォーマットやファイルの容量に制限があることが多い。 ここでは4つのサイトを紹介するが、ほかにも同様のサービスを提供しているサイトがあるので探してみるといいだろう。
cometdocs
提供元: Cometdocs.com
URL: http://www.cometdocs.com/
英語サイトだが、わかりやすいインタフェースだ。変換するファイルをアップロードし「PDF create」をクリック、メールアドレスを入力して「Send」を押せばOKだ。FAQの「Convert to PDF」で変換可能なファイルを確認できる。
PDF converter
提供元: Baltsoft
URL: http://www.freepdfconvert.com/
これも英語サイトだが、変換したいファイルを設定し、メールアドレスを入力するだけのシンプルなインタフェース。ファイルとHTMLのどちらもPDFに変換できる。「Show Options」をクリックすると、セキュリティなどの細かいオプションも設定できる。
Neevia Technology Document Converter
提供元: Neevia Technology
URL: http://convert.neevia.com/pdfconvert/
PDFのバージョンを選択できたり、暗号化や透かしにも対応している。英語サイトだが、スッキリまとまったインタフェースなのでわかりやすいだろう。
convert Word 2 pdf
URL: http://www.convertword2pdf.com/
WordファイルのPDF変換のみサポートする。ファイル名を指定してボタンを押すだけの簡単なインタフェースが特徴だ。作成されたらダウンロードボタンを押してダウンロードすればよい。
なお、画面の上の青いボタンを押すと、各種ファイルからPDF、PDFから各種ファイルに変換できるWebサービスのサイトに移動できる。