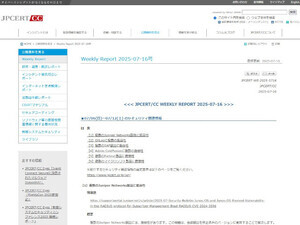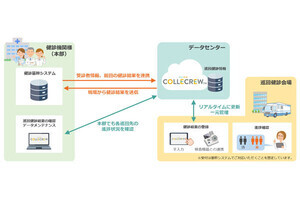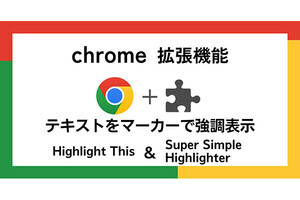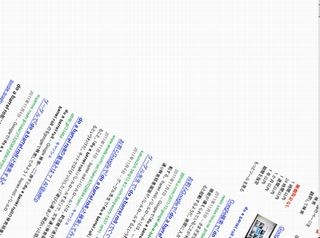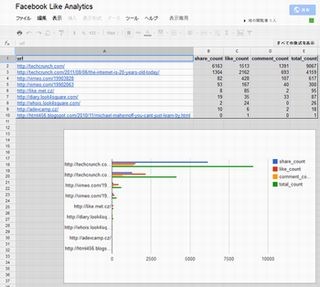数ある無料のWebメールの中でも人気の高いのが、GoogleのGmailだ。Gmailを使いこなすカギの1つに「フィルタリング」がある。そこで今回は、Gmailのフィルタリング機能の使い方を説明するMashableの記事「How To Filter Your Gmail Like a Pro(Gmailのフィルター機能をプロのように使う)」を紹介しよう。すでにGmailのフィルタリングを使っている人も、新しい発見があるかもしれない。
1日に数十件、数百件と送られてくるメール。ビジネスマンにとって、メール処理は重要なスキルの1つだ。効率良く重要なメールから対応できるよう、便利なフィルタリングを最大限に活用しよう。
Gmailのフィルタリングに関する機能は、すべて画面上部右にあるギアアイコンからアクセスできる。まずはギアアイコンから「設定」を選び、「フィルタ」をクリックしよう。すでに何らかのフィルター設定をしている場合はここに既存の設定が表示される。新しく設定したい場合もここから行う。以下、フィルタリング機能を使ってできることを紹介する。
自動で既読にする
受信ボックスを定期的にチェックしている場合、最重要ではないが、何かあった時に読みたいメールを既読設定しておいてはいかがだろう。設定画面で「既読にする」にチェックを入れればよい。
この設定を適用する例としては、配送業者から配達状況を知らせる自動メールなどを挙げられている。最初に読みたい、知りたいのは重要なメールだ。よて、重要だが捨てたくはないメールは既読で管理すると効果的だ。
自動アーカイブ
Gmailではアーカイブすると受信ボックスには表示されなくなる。もちろん消えてなくなるわけではなく、ちゃんと保存(アーカイブ)されており、検索すればアクセスできる。アーカイブ機能は「受信トレイをスキップする」で設定できる。削除はしたくないが、受信ボックスにたくさんメールをためておくのはいやという人はアーカイブ設定をうまく利用して受信ボックスをすっきりさせよう。
フォルダの代わりにラベルを使う
Gmailにはフォルダがない。「Outlook」などデスクトップ向けメーラーには受信ボックスから振り分けるフォルダがあるが、Gmailでは「ラベル」がその代わりとなる。Gmailに慣れてくると、ラベルのほうが使いやすいという声も聞く。初心者はラベルの使い方を調べてみることをオススメする。
1つのラベルで複数の送り主を管理
フィルター機能を使って、複数のメールの送り主に同じラベルを付けることもできる。会社名、サービス名、カテゴリ別などで管理したいという人には朗報だ。
「+」マークで振り分け
ソーシャルネットワークやクーポンなど、電子メールの登録を必要とするサービスの利用で使えるテクニックだ。+マークを活用して上手に振り分けよう。Twitter用ならメールアドレスの後に「+Twitter」と付ける。「mynavi@gmail.com」なら「mynavi+twitter@gmail.com」で登録し、このアドレス宛てに来たメールにラベル設定しておけばバッチリだ。
自分のブログやサイトに連絡先としてアドレスを公開する時も「+」を付けると管理しやすい。次回、オンラインバンキングやオンラインサービスに申し込む時に試してみたい。
ラベルでは色のパワーを活用
効率良くメールを分類したいのであれば、視覚的に工夫してみてはいかがだろう? 画面左に表示されているラベルの横にある逆三角形ボタンをクリックすると、ラベルの色を設定できる。