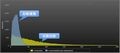各キャリアから続々とスマートフォンが発表されている今、ビジネスパーソンにもぜひ「スマホ」を積極的に活用してもらいたい。しかし、スマホを「買ってみたいけれど踏み出せない人」「買ってみたはいいけれどうまく使えていない」という人もいるだろう。そこで、今回は「スマホ超初心者」の方々に向け、スマホを一通り使えるようになるためのイロハを説明してみよう。
「Androidスマホ」は千差万別!
まず重要なのは、「Androidを搭載しているスマートフォン」と言っても、細かな操作方法や画面構成、性能は端末ごとに違いがあるということだ。購入したばかりの初期状態からすでに違うし、ユーザーが画面の見た目を根本的に変えてしまうこともできる。
「Androidスマホ」を身近なものでたとえると「Windows搭載PC」と非常に近い。電源ボタンの位置といったハードウェア上の差異もあれば、標準で搭載されているアプリケーションも壁紙も違い、デスクトップの見た目もメーカーごと、機種ごとに違うことが想像できるだろう。
だから、細かな操作方法や設定方法に悩んだら、書店で『Androidの使い方』のような書籍を探すよりも、自分の端末をインターネットで検索してしまうほうがよい。もしくは、メニュー名などを上手に読み替えながら活用しよう。したがって今回の解説では、手持ちの「HTC Desire HD(Softbank 001HT)」を使用しているが、画面はあくまでも参考にとどめていただきたい。
 |
 |
 |
|
左から、INFOBAR A01[iida]、MIRACH IS11PT、htc EVO WiMAX ISW11HT。どれもauのAndroid搭載スマートフォンだが見た目がまったく違う |
||
まずは覚えよう!「タップ」「ロングタップ」「フリック」
さて、スマートフォンを使いこなすうえで絶対に避けて通れないのが「タップ」と「ロングタップ」、「フリック」の習得だ。これはすべて画面への触れ方の呼び名。PCで言うところのクリックなどと同じ感覚だ。これはiPhoneでも同じ動きだから、実際の動きを動画サイトなどで探してみてもよいだろう。
まず「タップ」。これはPCのクリックに相当するもので、「ボタンを押す」「アイコンを選択する」「メニューを選ぶ」といったシーンで使う。操作は指先で画面を「ポン」と押す感覚だ。現在日本で販売されているAndroidスマホの大半が静電式タッチディスプレイを採用しているから、触れるのは爪やペンの先ではなく指の腹。もしペンが使いたい時は「スマートフォン対応」や「iPhone対応」と書かれている専用ペンを購入しよう。なかには、ダブルクリックのように2度短い間隔で触れる「ダブルタップ」を要求される場合もある。
次は「ロングタップ」だ。これは「タップ」を長時間続けるもので、画面に触れたら変化が出るまで指を動かさずに触れておく。設定や機種にもよるが、大体1秒程度押しっぱなしにする感覚だ。PCの右クリックに相当するもので、設定の呼び出しなどによく使う。
「ロングタップ」がうまくできない人は、大抵指が動いてしまっている。本人は動かしていないつもりでも、指の先端で触れたのに端末を持つ角度がずれて指が傾き、いつのまにか指の側面に近いところで触れる形になっていたりしないだろうか。コツがつかめないうちは端末をテーブルに置き、そっと触れて試してみよう。
「フリック」は「タップ」した指を軽くはじくように動かすことをいう。「ピンッ」と弾くよりは「サッ」となでる感覚が近いかもしれない。これはスマートフォンをはじめとするタッチ端末特有の動きで、画面の移動や電子書籍などでのページめくり、文字入力などで使われる。特に文字入力で使う場合は小さなエリアでの動作になるから、「真上」や「真横」の判定がシビアだ。設定で感度を変更できる場合もあるが、ユーザー側でも少し練習したい。
この3つの動作を覚えてしまえば、大体の操作はできる。追加で覚えておくと便利なのは「ピンチ」だ。よく画像を拡大・縮小するデモンストレーションなどで見られる2本指を使った動きで、狭く置いた指を開くのが「ピンチアウト」で、広く置いた指の幅を縮めるのが「ピンチイン」。いずれも画面に触れた指を離さないまま、画面上で滑らせる。
これらの動きがうまくいかない時は、とりあえずテーブルに置いて片手でやってみよう。それでうまくできるならば、端末の持ち方が悪い可能性がある。持っている側の手や、操作する側の手の指以外の場所が画面にかかっていると、マルチタッチで認識されてしまうのだ。多くの端末が端いっぱいまでを画面にしたデザインになっているから、持ち方も工夫して欲しい。
専用キーの使い方を知っていれば便利
Androidスマホの特徴の1つが固定キーの存在だ。端末によって種類も配置も違うが、基本的に多くの端末が備えているのが「専用キー」と呼ばれる「Home」、「menu」、「Back」、「Search」の4つだ。スマホの場合、画面下に並べているスタイルが多いようだ。
「Home」の役割は、「ホーム画面」に戻るためのリセットボタン的なもの。起動した時最初に表示されるデスクトップ的な画面を「ホーム画面」と言うのだが、何をしている時でも「Home」ボタンを押せばここに戻って来られる。いじくり回しているうちにわからなくなってしまったら、とりあえず「Home」を押して戻ってしまおう。
「menu」はあらゆる場面で、その場に合わせたメニューを表示してくれる。「ホーム画面」で押した場合はAndroidの設定メニューが表示されるが、アプリ起動中に押すとアプリのメニューが表示される。「この機能はどこから使えるのだろう」「この設定はどこで変更するのだろう」というような時は押してみるとよい。
「Back」ボタンでは、1つ前の画面に戻ることができる。ブラウザのBackボタンの動きがイメージに近い。実際、ブラウザなど一部のアプリでは、アプリ内で前画面に戻る時も「Back」を使えるものがある。
「Search」ボタンでは検索画面を呼び出せる。「ホーム画面」で押すと真っ白な画面で検索文字が入力でき、Google検索が行われる。横にあるマイクボタンを押せば、音声入力が有効になるから、画面に話しかけるだけで検索してくれる。地図アプリなど一部対応アプリ利用中に押すと、アプリ内の検索機能が起動する。
さて、スマホの基本操作はまだまだある。残りは、後編で紹介することしよう。
 |
 |
 |
htc EVO WiMAX ISW11HTの専用キー。Home、menu、Back、Searchの順で並び、タッチ操作する |
REGZA Phone IS04の専用キー。menu、Home、Backの順でハードウェアキーが並んでいる。Searchボタンはない |
IS03の専用キー。menu、Home、Back、Searchの順にタッチボタンが並ぶ |