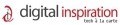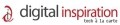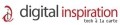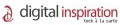仕事にせよプライベートにせよ、他人には見られたくないデータがある。それは個人情報に関わるものであったり、パスワードデータやプライバシーに関わるものであったり、契約上自分以外の誰かに見せるわけにはいかないデータであったり様々だ。こうしたデータは厳重に管理する必要があるが、厳重にしすぎると扱いにくいのもまた事実。かといってノートPCやUSBメモリで持ち運ぶようなことをすれば、いつ盗まれたりコピーされるとも限らない。
しかし実際問題として、ノートPCを持ち歩かずに仕事するというのは難しいケースもあるし、家族に対して自分のノートPCの使用を制限するというのも、あまり現実的とはいえないケースもあるだろう。そういう場合に活用できるアプリケーションがHow to Password Protect Files and Folders on Computer or USB Flash Drives - Digital Inspirationで紹介されている。暗号保護された仮想ボリュームを作成して利用できるようにするSafeHouse Explorerだ。
|
|
|
仮想ボリュームそのものに対してパスワードを設定する。強度指針も表示される |
作成された仮想ボリューム。ほかのアプリからは使いようがない。SafeHouse Explorer経由でパスワードを入力して開くと通常のフォルダのように使えるようになる |
|
|
|
仮想ボリュームに対するパスワードの入力 |
利用中。SafeHouse Explorerで通常のExplorerのような操作が可能。閲覧を閉じると、ふたたび暗号化された状態になり、ほかのアプリからは利用できない状況へ戻る |
SafeHouse Explorerは暗号で保護された仮想ボリュームを作成する。仮想ボリュームそのものはただのファイルであり、パスワードを入力してSafeHouse Explorer経由で開いたときにだけ、通常のフォルダのように振舞うようになる。操作が終わったら仮想ボリュームを閉じる。閉じた状態ではただのファイルであり、暗号化されているためSafeHouse Explorer以外のアプリケーションからは中身から情報を得ることはできない、という仕組みになっている。
なお、仮想ボリュームにコピーしたファイルは暗号化で保護される対象となるが、仮想ボリュームにコピーする前のファイルは暗号化で保護される対象にはならない。完全に隠蔽したいのであれば、仮想ボリュームにコピーしてボリュームを閉じたあとに、コピー元の方を削除する必要がある。ただし、何らかの原因で復元できなくなることも考えて、物理的に安全な方法で別途バックアップをとっておくなどのリスク管理も併用した方がいい。
作成できる仮想ボリュームの数に制限はない。仮想ボリュームは作成時にサイズを指定するが、最大値は2TBに設定されている。SafeHouse Explorerそのものはシステムにインストールしなくとも直接実行できるため、SafeHouse Explorerと仮想ボリュームファイルを持ち歩けば、ポータブルという利便性を得つつも、パスワードを知らない限りは中から情報を得ることはできないという双方を両立できる