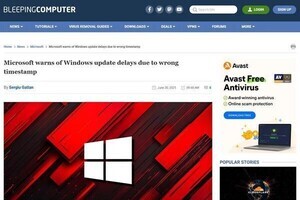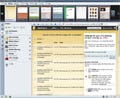皆さんはGoogle Docs(Googleドキュメント)をどのくらい活用しているだろうか。ご存じの通り、Google Docsは、Googleが提供しているオンラインで無料で使えるワープロ、スプレッドシート、プレゼンテーションソフトだが、実はもう1つの機能はあまり知られていないかもしれない。これはスプレッドシートの一機能ではあるのだが、フォーム機能によりオンラインアンケートを簡単に作ることができるのだ。それも自動集計機能が付いているという、とても便利なしろものである。
本稿ではこのGoogle Docsのアンケート機能を、ごく簡単に解説する。実際にやってみると非常に簡単で便利なので、この解説を読んでよくわからなくても、とにかく試してみることをオススメしたい。
まずはGoogle Docsを開く。「新規作成(New)」タブから「Form」という項目を選択する。 すると「フォームを編集」という名の新しいウィンドウが開く。ここにアンケートの名前と説明文を入力する。
次に質問を入力する。質問と補足文のそれぞれのスペースに文字を入力しよう。質問の形式は、テキスト、段落テキスト、ラジオボタン、チェックボックス、リストから選択、スケール、グリッドの7種類から選択できる。
回答を必須にする場合は、「この質問を必須にする」というチェックボックスにチェックする。
質問を追加する場合は、上にある「アイテムを追加」ボタンを押す。
このように、見よう見まねでやっていくと、説明も要らないほど簡単に、フォームによるアンケートを作ることができる。
さらに「アイテムを追加」ボタンから、セクションヘッダーと改ページも追加できる。
Google Docsならではのポイントは、それぞれの質問の順番を質問自体のドラッグ&ドロップで入れ替えることができる点だ。
質問ができたら次にテーマを選ぶ。デフォルトではPlainになっているので、ページ上部の「テーマ」ボタンを押そう。現在68個のテーマから選べるようだが、なかなかいいデザインのものがないような……まあ、とにかく1つ選ぼう。
「その他の操作」から「確認を編集」ボタンを押すと、回答者がフォーム送信直後に表示されるメッセージを編集できる。
これでアンケートは完成だ。
「このフォームをメールで送信する」というボタンを押すと、メールでアンケートを送信できる。その際「メールにフォームを含める」にチェックを入れておくと(デフォルトではチェックが入っている)、少なくともGmailの場合は、メール受信者がメール受信画面でアンケートに回答し、送信することができた。
アンケートをブログなどへ埋め込む場合は、「その他の操作」の「埋め込み」からリンク情報を取得しよう。
ここからがGoogle Docsの真骨頂だ。通常のフォームのアンケートだと、回答はメールで飛んでくるので、手でしこしこと集計するのが普通で,これは結構面倒な作業である。ところがGoogle Docsでは、アンケートの結果は、スプレッドシートに自動的に書き込まれるので、あとは自由に集計や分析を行うことができる。「回答を表示」の「スプレッドシート」を選ぶと、その様子を見ることができる。
集計の概要を見るには「回答を表示」から「概要」を選ぶ。集計結果が色分けされた円グラフや棒グラフで見ることができるのだ。通常はこの概要の画面があれば、集計結果を見るのは十分なのではないだろうか。すごい、すごすぎるぞ、Google Docs!
過去に作ったフォームを再編集などをするときは、該当するスプレッドシートの中の「フォーム」メニューから可能だ。フォームの編集や概要の表示ができる。
最後に、気になる点を挙げると、現在のところは一人で何回でも回答できてしまう仕様のようで、厳密な投票には使えない。しかしながら工夫しだいでいろいろなアンケートや調査に使えると思うので、読者の皆さんもぜひ活用してみてほしい。Googleによるヘルプのページはこちらにある。なお、今回実際に作ったサンプルのアンケートはこちらで見ることができるようにしてみた。よろしければご参考に。