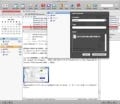過去の回もご覧下さい
第一回「Journlerでジャーナリング - まずはエントリの作成から」
第二回「Journlerでジャーナリング - 他のアプリケーションと連携させる」
第三回「Journlerでジャーナリング - 自分だけの用語集を作ってみよう」
第四回「Journlerでジャーナリング - ビジネスパーソンのために」
Journlerは作成したエントリの出力機能も充実している。作成したエントリは独自のファイル形式のようだが、出力機能を使うことで多彩なアプリケーションと連携できる。
JournlerのBrowse TableからエントリをFinderにドラッグ&ドロップすると、「.rtfd」ファイルとして保存されるので、ダブルクリックすると、標準であればテキストエディットでエントリが開かれる。
リッチテキスト以外であれば、メニューバーの「File」→「Export Selected Entries」(または[Command]+[Shift]+[S])で出力ダイアログが開く。
出力ダイアログでは、ファイル形式としてプレーンテキスト、リッチテキストに加え、PDF、Wordファイル、XHTML、Webアーカイブ形式で保存できる。ファイル名には自動的にタイトルが設定される。オプションとしては「Include header (ヘッダを含める)」「Set the file creation date to that of the entry (ファイルの作成日をエントリのものにする)」「Set the file modification date that of the entry (ファイルの変更日をエントリのものにする)」があるので、自由に設定すると良いだろう。
複数のエントリを選択していた場合は、別々のファイルとして保存するか、結合して1ファイルで保存するかを選択できる。
エントリに画像を張り付けていた場合でも、PDFファイルで出力すれば、画像も一緒に出力されるので便利。docファイルやHTMLファイルでは画像が出力されないのはちょっと疑問の残る点だ。
単独のエントリだけでなく、エントリ全体を出力することも可能。「File」メニュー→「Export Journal」を選択すると保存するファイル形式と、抽出するエントリを日付の範囲から選択できる。1つのファイルにまとめるか、個別ファイルで出力するかの選択も可能だ。
「保存」ではなく「出力」という点では、アップルのWebサイト作成ツール「iWeb」、iPod、電子メール、そしてSix Apartのブログサービス「LiveJournal」などとも連携する。次ページでその様子をみていこう。