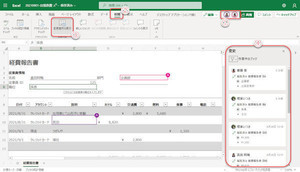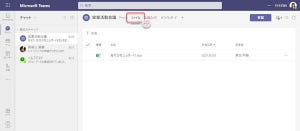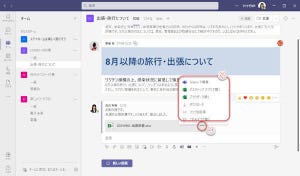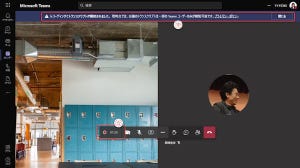Microsoft Teamsのあまり知られていない便利な機能として、今回はコマンドボックスを紹介します。
キー操作のメリット
多くのユーザーにとって、Teamsを使うときは、文章入力以外に関してはマウスやタッチパネルで操作していることと思います。
マウスをクリックするとメニューが開くので、ユーザーがいちいちメニューの詳細を覚えている必要がないことが、マウスによるメニュー操作の最大のメリットです。 しかし、状況によっては、マウスやタッチパッドが使いにくい、メニュー階層を何度もクリックしたくない、キー操作に慣れているのでいちいちマウスを操作するよりコマンド入力で操作したい、などの要望があります。
こうした場合に役立つのが、Teamsのコマンドボックスです。コマンドボックスでできる操作は限られていますので、コマンドボックスだけでTeamsを活用することはできません。しかし、マウス操作に加えてコマンドボックスを活用することで、より便利にTeamsを活用できます。
コマンドボックスは検索ボックス
コマンドボックスは、実は多くのユーザーにとってなじみのあるものです。Teamsのウインドウの最上部には「検索」と表示されている検索ボックスがあり、当連載でも、ここに文字列を入力して検索することを紹介しています。実は、この検索ボックスとはコマンドボックスの別名です。
このテキストボックスに検索したいキーワード文字列を入力すると、検索ボックスとして働きます。
コマンドと呼ばれるキーワードを入力すると、コマンドボックスとして、コマンド(命令)を実行します。
(1)検索ボックスは、コマンドボックス。
コマンドの入力方法
チームの共有フォルダーから開くこともできます。
コマンドには、コマンド単体で実行するものと、コマンドに対して動作の対象を指定しなければならないものがあります。動作の対象をパラメーターと呼びます。
まず、コマンド単体の例として、自分の状態を取り込み中に設定する「/busy」を紹介します。
(1)コマンド入力であることを意味する「/」を入力。
(2)入力補完機能によって、コマンドの一覧が表示される。
(3)コマンド一覧から「/busy」をクリックするか、「/」に続けてキーボードから「busy」を入力してEnterキーを押す。
(4)実行結果が表示された。
(5)自分の状態が「取り込み中」に変わった。
パラメーター付きコマンドの入力方法
次に、パラメーターが必要なコマンドの入力を紹介します。パラメーターを1つだけ必要とするコマンドとパラメーターを2つ必要とするコマンドがありますが、ここではパラメーターを2つ必要とするコマンドとして、チャットでメッセージを送信する「/chat」を紹介します。
/chat コマンドの入力書式は以下の通りです。< >でくくっているのはパラメーターを意味します。パラメーターは空白で区切ります。
/chat <ユーザー> <メッセージ>
/chatコマンドの場合、<ユーザー>に対して、<メッセージ>をチャットで送信します。
(1)「/chat」と入力。
(2)/chatコマンドの書式を淡色表示。
(3)区切り文字の空白を入力すると、入力補完機能によって、1つめのパラメーターである宛先の候補の一覧が表示される。クリックして宛先を選択するか、キーボードで宛先のユーザー名を入力する。
(4)空白で区切って、2つめのパラメーターとして、送信するメッセージを入力する。
(5)送信ボタンをクリックするか、Enterキーを押して実行。
(6)コマンドの実行結果を表示。
(7)実行結果メッセージを表示中にEnterキーを押すと、メッセージを送信したチャットページに移動。
(8)チャットページに移動すると、ちゃんとメッセージが送信されている。
このように、コマンドボックスで/chatコマンドを使用することで、いちいちチャットページに画面を切り替えなくても、コマンドボックスの1行でメッセージを相手に送信できます。
コマンド一覧
現在、Teamsのコマンドは以下の通りです。
| コマンド | 機能 |
|---|---|
| /activity | 他のユーザーのアクティビティを表示。指定したユーザーが、最近、Teamsでどんな活動をしたかを表示します。 |
| /available | 自分の状態を「連絡可能」に設定 |
| /away | 自分の状態を「退席中」に設定 |
| /brb | 自分の状態を「一時退席中」に設定 |
| /busy | 自分の状態を「取り込み中」に設定 |
| /call | 他のユーザーと通話 |
| /chat | メッセージを他のユーザーに送信 |
| /dnd | 状態を「応答不可」に設定 |
| /files | 最近使用したファイルを開く |
| /find | キーワードで指定したチャット、チャネルまたは文字列を検索 |
| /goto | チームまたはチャネルに移動 |
| /help | Teamsのヘルプウインドウを表示 |
| /join | チーム名またはチームコードで指定したチームに参加 |
| /keys | 使用できるショートカットキーを表示 |
| /mentions | 自分がメンションされたメッセージを表示 |
| /org | 組織ビューを設定してあるユーザーの組織図を表示 |
| /pop | 新しいウインドウにチャットをポップアップ表示 |
| /saved | 保存したリストを表示 |
| /testcall | テスト通話を開始。マイクやスピーカー、カメラの動作確認、通信環境のテストをする。 |
「/pop」コマンドは、Teamsで他の作業をしながらチャットするときにとても便利です。
(1)/popコマンドでチャットウインドウを別ウインドウで表示した例。
※スラッシュ「/」で始まる文字列を検索したい場合
スラッシュで始まる入力はコマンドとして処理されます。スラッシュで始まる文字列を検索したいときは、検索文字列をダブルクォーテーション” “でくくってください。たとえば、「/test」という文字列を検索したいときは、コマンドボックス(検索ボックス)に、「”/test”」と入力します。