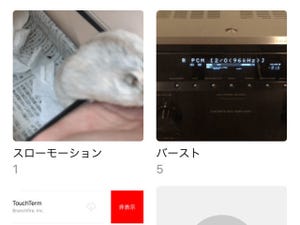iPhoneの「写真」アプリは、写真を見たり、アルバムを作ったりするだけでなく、個別の写真を編集する機能も搭載されています。スタンプやフレームといった装飾はできませんが、写真の出来栄えをワンランクアップさせるならお任せを。様々な編集機能を2回に分けてご紹介します。
なんとなくいい感じにしてくれる自動補正ツール
編集画面右上にあるのは、自動的に写真を「いい感じ」に仕上げてくれる自動補正ツール。全体的に、一段階明るくくっきりした写真に補正してくれます。
写真の切り抜きと角度補正ツール
写真の一部を切り抜きたい場合、縦横の向きが間違っている場合、また水平・垂直が斜めになっている場合は、編集ツールの切り抜きマークをタップします。
写真を切り抜く方法
-
写真の一部を切り抜くには、白い枠の四隅を指で移動させて切り抜きたい部分を残し、最後に右下のチェックマークをタップします。変更せずに元の画面に戻るには「×」をタップします。作業をやり直すには「戻す」をタップします