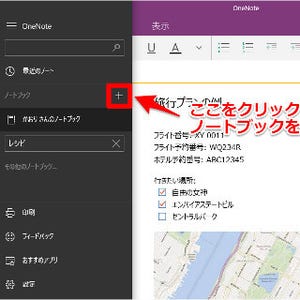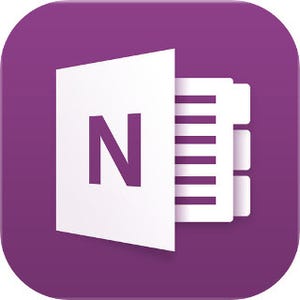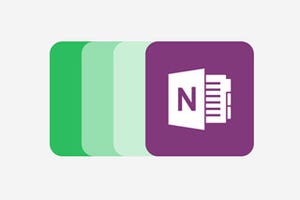テキストだけでなく、画像から音声、動画と何でも情報を集約して保存できる、マイクロソフトのデジタルノート「OneNote」。スマートフォン・パソコンどちらでも使え、好きなようにノートを編集できる利便性も魅力です。ここでは、OneNoteの基本から便利な使い方まで紹介していきたいと思います。今回は「ページの使い方」について。
様々な入力方法が利用できる「ページ」
One Noteは、書きたい内容を入力できる「ページ」、ページをまとめて見出しをつける「セクション」、セクションをまとめる「ノートブック」と3要素から構成されています。この中で普段、利用する頻度が高いのはやはりメモやノートとして好きな内容が書き込める「ページ」でしょう。入力方法について説明をしていきたいと思います。
まずはPC版から。One Note内の「+ ページ」をクリックすると、ページが作成されます。この時、ページ内の上部にカーソルが点滅するので、ここでタイトルを入力。その後、タイトルと日付が書かれている下の好きな部分をクリックすると、カーソルが表示されページ内に入力できるようになります。
このカーソルのある場所にテキストを入力すると、テキストがグレーのウィンドーのようなものでくくられるかと思います。このウィンドーのようなものは「ノート コンテナー」と言い、上部のグレーのバーをクリックしてドラッグすることで、文章や段落をページ内の好きな場所に配置可能です。
なお、画面上の「ホーム」タブをクリックすると、大きさや色などフォントの編集が、さらに箇条書きや段落番号といった段落の編集もできます。
写真やファイル、手書きの図を挿入するには
テキスト以外にも写真や表をノートに貼りつけられる自由さがOne Noteの魅力です。写真や図、表、ファイルなどを挿入するには、まず画面上部の「挿入」タブをクリックします。するとタブの下に挿入できる要素の一覧が表示されるので、画面の中の入れたい場所をクリックしてから入れたい要素をクリック。
入れられる要素と挿入方法は下記の通りです。
表
「表」をクリックすると1段2列の表が挿入され、また、タブに「表」という項目が追加されるのでこちらをクリック。「表」タブ内にある行や列の挿入ボタンを使って、利用したい行数や列数に設定します。
ファイル
「ファイル」をクリック後、「添付ファイルとして挿入」「PDF印刷イメージとして挿入」のどちらかを選択してから、ファイルを選んで「開く」をクリック。
カメラ
この機能ではWebカメラで撮影した写真を挿入可能です。「カメラ」のクリック後、Webカメラが起動するので、カメラマークのアイコンをクリックして撮影。撮影後、「すべて挿入」をクリックします。
図
写真ファイルや画像ファイルを挿入したい場合はこちら。「図」をクリックするとファイル選択画面が開くので、貼りたいファイルを選択して、「開く」をクリック。
リンク
「リンク」をクリックして、「表示するテキスト」にリンクの見出しを、「アドレス」にURLを入力して、「挿入」ボタンをクリック。
手書きの図や罫線を入力するには
One Noteでは他にもページに手書きで図を描きこむことも可能です。「描画」タブをクリックするとペン先や消しゴム、インクといったツールが選択できるようになっています。また、ツールリボン左端の「オブジェクトの使い方またはテキストの入力」ボタンをクリックすると、描いた図形にテキストが入れることが可能。他にも、「図形に変換」というボタンもあり、これをクリックしてから手書きで図を描くとキッチリとした図形に変換されるという機能もあります。
また、紙のノートのように横罫や方眼罫といった罫線を入れることも可能です。設定するには、「表示」タブをクリックしてから「罫線」をクリックして、使いたい罫を選択するだけ。
iOS版で可能な入力方法とは?
多彩な内容のPC版の入力内容に対し、モバイル版のページ入力はちょっとしたテキストや写真メモ・ノートを取るのに便利なインターフェースになっています。
iOS版の場合、ページを作成する「+」ボタンをタップすると、その場で撮影した写真や画像ファイルを投稿できる「写真」と、チェックボックスよるタスクリストが作成できる「一覧」、テキストによるメモが作れる「ノート」の3種類から選択が可能。
ただし、それぞれ写真だけ、一覧だけしか挿入できないわけではありません。ページ画面の余白部分をタップすると、キーボードとあわせて入力ツールのパネルが現れます。パネルのアイコンは左から「カメラ・写真」、「録音した音声ファイル」、「チェックボックス」、「箇条書き」、「段落番号」。そしてパネルをスライドさせると、「インデントを減らす」「インデントを増やす」といったインデント関連に、「太字」「イタリック」「下線」といった文字修飾、そしてファイル添付のアイコンが現れます。
「写真」「一覧」「ノート」といったメインの入力方法でページを作成した後、ツールパネルを使って必要な情報を追加していくというのが、iOS版アプリの使い方と言えるでしょう。
Android版で利用できる入力方法は?
同じモバイルアプリでもガラッと入力方法が変わるのがAndroid版。こちらはもちろんテキストによる入力は可能ですが、ページ画面を開いて画面をタップすると、画面右上に左から指で文字や図形が書ける「手書き」、チェックボックスが利用できる「箇条書き」、写真や画像ファイルを投稿可能な「写真」の3つの入力モードが利用できます。
iOS版のようにテキストの修飾やインデントの利用はできませんが、シンプルなインターフェースで使いやすく、手書きにも対応。
PC版とモバイル版の入力方法を比べると、PC版が多彩な入力が可能なのに対し、モバイル版の入力方法は残念ながら限定的。しかしモバイルデバイスでちょっと書き留めておいて、後でPCを使って編集する、PCで編集したページをモバイルデバイスで閲覧する、とPCとモバイルで使い分けするのがOne Noteの便利な利用法と言えるでしょう。
Evernoteに比べると煩雑な印象のあるOne Noteの入力方法ですが、様々なツールや機能が用意されているのでキッチリとしたノートとして残せるのがメリット。メモや覚え書きといった身近な利用法はもちろん、勉強や仕事などに活用してみてはいかがでしょうか。