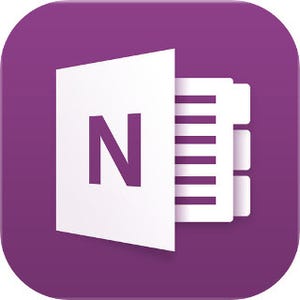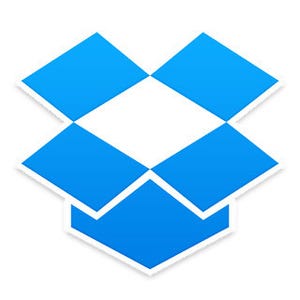テキストだけでなく、画像から音声、動画と何でも情報を集約して保存できる、マイクロソフトのデジタルノート「OneNote」。スマートフォン・パソコンどちらでも使え、好きなようにノートを編集できる利便性も魅力です。ここでは、OneNoteの基本から便利な使い方まで紹介していきたいと思います。今回は「ページ、セクション、ノートブックの作り方」について。
***
「ノートブック」の役割と作成方法とは?
ノートブックやページの追加や削除が自由にでき、ネット上でノートを保存できるOne Note。使いこなすためにまず覚えておきたいのが、サービスを構成する3つの要素である「ノートブック」「セクション」「ページ」です。
この3つは概念だけ説明しても、どういう役割をするものか分かりづらいかと思います。今回は「レシピ帳をOne Noteで作る」という例を挙げて、「ノートブック」「セクション」「ページ」の違いと作成方法を紹介していきましょう。
まずはノートブックから。
もしレシピ帳を作る場合、最初はレシピを書くためのノート、またはレシピをまとめるフォルダが必要になりますね。そのノートやフォルダに当たるのがノートブックです。
ノートブックを作成するには、PC版の場合は画面左上の1×3アイコンをクリックして、「ノートブック」という項目の右にある「+」をクリック。すると一覧にフォームが現われるので、ノートブックの名前を入力します。
iOS・Android版の場合も画面左上の1×3アイコンまたは「<」をタップ後、その後「+」マークをタップ。「ノートブックの作成」画面の「名前」という項目にノートブック名を入力して「作成」をタップします。
これでノートブックの完成です。
見出しの役割をする「セクション」
さて、レシピを書くためのノートはできましたが、同じレシピでも「肉」や「魚」、「野菜」で章立てしてノート内で分類できれば分かりやすいですね。このようにノート内で章やカテゴリを使って内容を分ける時に使う、見出し的な役割を行なうのがセクションです。セクションはノートブックを選択すると、カラフルなインデックスとしてリボン表示され、クリックやタップで切り替えができるようになっています。
セクションを追加する方法はPC版の場合、下の写真の赤枠で囲った方の「+」をクリック。すると、「新しいセクション」と表示されるので任意のタイトルにリネームするだけです。
iOS版も同様に「+」をタップして、任意のタイトルを入力します。
Android版の場合は「+ セクション」をタップしてから、出てきたフォームにタイトルを入力。
これで見出しとなるセクションが作成できます。このセクションはドラッグで位置や順番の入れ替えが可能ですが、iOS版アプリ上から削除はできません。削除の際はPC版でいらないセクションを右クリック、Android版はセクションをロングタップして、「セクションの削除」を選択すれば完了です。
書きたい内容が入力できる「ページ」
レシピ帳を作るにあたって、レシピを入れるフォルダとなるノートブック、見出しとなるセクションの作り方まで説明してきましたが、いよいよレシピそのものを作成する番です。One Noteでは書きたい内容はページに記入する仕組みになっています。
ページを作るには、まずページを収めるセクションを選択する必要が。例えば「肉」というセクションの中に「チャーシュー」のレシピのページを作成するといった感じです。実際に作成するには、PC版とAndroid版の場合はセクションが並ぶリボンから、ページを作成したいセクションを選択し、画面左の「+ ページ」をクリック。すると画面右側に白紙のページが現われるので、ページタイトルを入力してからEnterキーを押すと、本文の入力が可能になります。
iOS版の場合はセクションを選んだ後、画面内の「+」をタップすると、「ノート」「一覧」「写真」と出てくるので好きな入力方式を選択。「ノート」を選択した場合、タイトルを入力後にその下の部分をタップすれば本文の入力が可能です。また、「一覧」ではリストが、「写真」では写真を入れたページが作成できます。
セクションをタップするとページ一覧が表示され、見たいページをタップすると画面にページ内容が表示されるようになります。また、ページの削除は、PC版の場合はページを選択してから右クリックで「ページを削除」を選択。iOS版はページの選択後の「…」をタップして「ページを削除」を。Android版はページを表示させた後に、スマートフォンのリストボタンを押して出てきたメニューの中から「ページを削除」を選択します。
さて、One Noteの要であるノートブック、セクション、ページの関係について説明してきました。要はページをまとめるのがセクション、セクションをまとめるのがノートブックといった感じです。PCのフォルダとファイルの関係を思い浮かべるとわかりやすいかもしれません。
One Noteは最初どうやって利用すればいいのか悩みがちですが、ビギナーの場合はこの3つの要素で分からなくなることが多いかと思います。ノートブック、セクション、ページの役割と使い方を覚えれば難しさのハードルがグッと下がるでしょう。