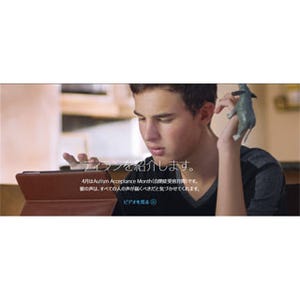ゴールデンウィーク突入を前に、Apple Store表参道で「フォトウォーク:代々木公園の自然を撮影しよう」と題したイベントが実施された。これはアースデイを記念して催されたもので、当日は映像作家の永田琴さんをゲストに迎え、iPhoneを手に写真、動画の撮影を散歩しながら楽しんだ。
午後2時、一行はApple Store表参道を出発。参加者は愛用しているiPhoneを携え、スタッフから貸与された、iPhoneでの写真撮影向けにサードパーティの製品をひとつにまとめた「Photography Kit」を手にし代々木公園へと向かう。
開催日が週末だったこともあってか、原宿方面に進むに従って人の群れが大きくなる。この間、タイムラプス撮影を楽しむ参加者も多かった。タイムラプス撮影はiOS 8から採用された機能で、ビデオを早回ししたような映像を撮ることができる。現行のiPhoneではこのタイムラプスで撮影する際、もれなく手ぶれ補正機能が動作するので、映画やCMで使われるステディカムを利用して撮影した映像に匹敵するレベルの動画が撮れる。
|
タイムラプスのサンプル |
ほどなく代々木公園に到着。園内ではまず、花の撮影を楽しんだ。撮影に際して、スタッフから撮影時に「カメラ」アプリでグリッド表示をする方法や接写する際のフォーカスのあわせ方、露出の変更の仕方などが紹介される。グリッドを表示すると、バランスのとれた構図が作れるようになるので、これはまず覚えておきたいテクニックだ。
また、iPhoneのカメラにはオートフォーカス機能が搭載されているが、フォーカスと露出の調節を行えるので、これも上手く活用すると奥行きのある写真が撮れる。ピントを合わせたい場所を画面上でタップすると黄色い四角でフォーカスエリアが表示される。その右脇に露出(明るさ)を調整できるスライダーも現れるので、これらを組み合わせてピントと露出をコントロールできる。風に揺れる花を撮るにはAE/AFロックを利用すると良い。先ほどの黄色いフォーカスエリアを表示させたら、画面をそのまま長押しすると「AE/AFロック」マークが現れる。これでAE/AFロックがかかった状態になる。一度ロックをかけると、画面を動かしてもピント/露出が固定されたままになる。手ぶれ防止に役立つのはもちろん、先ほど紹介したタイムラプスでも有効だ。タイムラプスで明るさが変わるとフリッカー(画面のちらつき)が生じるが、AE/AFロックをかけておくと安定した映像となる。
しばし花の撮影を楽しんだのち、噴水のある池へと移動。ここでは、Photography Kitに入っている超広角レンズと望遠レンズを装着して撮影したり、同じくPhotography Kitの三脚を取り付けて撮影を楽しんだ。安定した絵を撮るのに三脚は欠かせない。特に動画を撮影したり、望遠レンズを使ったりという状況では必携と言えるだろう。噴水を撮るのに、バーストモードで連写する機能が紹介された。バーストモードでは1秒間に10枚の連写ができるので、動いている被写体の決定的瞬間を押さえるのにもってこいだ。ただ、三脚でiPhoneを固定した際、設置位置によっては画面上のシャッターボタンが押しにくくなることがある。そんなときはiPhone本体脇にあるボリュームボタンを使ってみよう。ボリュームボタンが画面上のシャッターボタンと同じ役割を果たしてくれるのだ。ボリュームを上げるボタン、下げるボタン、いずれも利用できるので、画面操作がし辛い場合には試してみて欲しい。
iPhone 6s/6s Plusを持参したユーザーの中にはLive Photosの撮影に勤しむ人も。Live PhotosはiPhone 6s/6s Plusで搭載された短い動画を撮影できる機能だ。シャッターを押した前後1.5秒を記録できるのだが、シャッターを押す前から撮影が始まっているので、決定的な瞬間を逃してしまったと思っても、撮れていたりするところが面白い。スチールと動画の間を行くような不思議な体験が得られるのが特徴だ。先頃発売されたiPhone SEと9.7インチiPad Proにも搭載されている機能なので、もし、最新機種をお持ちなら一度使ってみるのをおススメしたい。
噴水周辺での撮影を楽しんだ後は、参加者全員で集合写真を。せっかくだからということでパノラマ撮影で。現行モデルのiPhone 6/6 Plusでは最大43メガピクセル、iPhone 6s/6s Plus、iPhone SEでは最大63メガピクセルの解像度で撮影できる。ここでは、パノラマ撮影で使える裏ワザも紹介された。どういうワザかというと、撮影者もパノラマの中に入り込めるというものだ。やり方は簡単。iPhoneを縦向きに構え、カメラを左から右へと移動させてパノラマ撮影を行うのだが、この時、一番左端にいる人を収めた瞬間に「入ったよ」とか「写ったよ」と撮影者から合図を送る。それを受けて、一番左端の人と撮影者が交代。撮影者は一番右側に移動することで、パノラマの終点に写り込めるというわけだ。
お店に戻ってからは撮った作品の講評会。その前にApple Watchを着けての参加者は「ワークアウト」アプリで計測したウォーキングの消費カロリーをチェック。筆者のアクティブカロリーは204。歩いた距離が3.5km強程度にしては多いが、これは太っているのと関係があると推測される。もう少し頑張ってダイエットに励まないと。
作品を鑑賞する合間にもいろいろとTIPSが紹介された。気に入った写真を「お気に入り」に登録する方法(表示させた写真の下方にあるハート型のボタンを押すと「アルバム」画面の「お気に入り」アルバムに表示される)や、「写真」アプリでの加工の方法を伝授。「写真」アプリでは撮った写真の必要ない部分を切り取る「トリミング」や傾いた写真を整える方法を学んだ。一旦加工しても「写真」アプリでは元に戻す機能も搭載しているので安心して使える。
|
|
|
|
|
「写真」アプリでは、編集したい写真を選択し、右上の「編集」をタップすると、編集メニューが表示される。写真の一部を切り抜きたい時、また縦横や水平・垂直を修正したい場合は「×」の右隣にあるトリミング/角度調整ボタンを使う。モノトーンの写真に加工したいなどという場合は、トリミング/角度調整ボタンの右隣のフィルターボタンを押すと、使える効果が表示される |
ゲストの永田さんは「Photography Kit」に入っているコンバージョンレンズを使って木立を撮った作品を披露。魚眼に近い広角というレンズの特性を活かし、クールな作品に仕上げた。参加者も次々に自慢の作品を発表し、イベントは大いに盛り上がった。
ゴールデンウィークに入って、旅行など、お出かけの方も多いかと思うが、その際にはiPhoneをお供にフォトウォークを楽しむのを強力にプッシュしたい。思い出を収めるのに、専用機に負けないくらい高いクオリティの写真/動画が簡単に撮れるところがiPhoneの良さの一つでもあるからだ。また、旅から帰ってきてからもフォトアルバムやカレンダー、フォトグリーティングカードをオーダーして楽しめるので、こちらも是非試してみていただきたい。では、良い休暇を!!