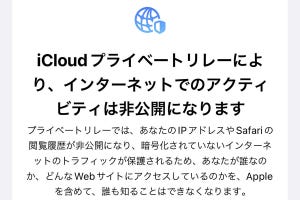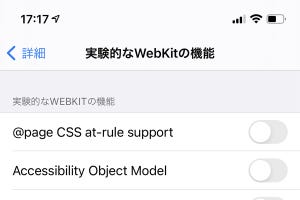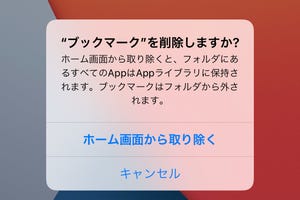iPhoneの新しいOS「iOS 15」がリリースされました。もうアップデートはお済みでしょうか。iPhone本体が小幅なアップデートに終わったのに対し、OSは使い勝手に大きく影響する新機能がたくさん含まれています。どんどん活用していきましょう。
今回は、「Safari」の変更点と新機能をご紹介します。
アドレスバーが画面下に移動し「タブバー」に
OSをアップデートして最初にSafariを開くと、画面を見て戸惑う方が多いのではないでしょうか。それもそのはず、ずっと画面上部にあったアドレスバーがなくなり、画面下部へ移動しているのです。名称も「タブバー」に変更されています。
新しいタブバーの利点は……。
- 下部にあることで、アドレス欄(検索窓)が片手で届く
- 左右フリックでタブを移動できる
という点です。
リーダー表示、文字表示などのメニューはこれまでと同様、アドレス欄の「ああ」ボタンから使用できます。
従来のアドレスバーに戻すには
タブバーが使いにくい場合は、従来通り上部にアドレスバーが表示される形に戻すことができます。
-
タブバーの「ああ」ボタンをタップし「上のアドレスバーを表示」を選択→従来のアドレスバー表示に戻ります。タブバーに戻す場合は同じく「ああ」ボタンをタップし、メニューから「下のタブバーを表示」を選択します
よく見るWebサイトをグループ化してキープできる「タブグループ」
Safariの「タブ」表示も新しくなりました。タブが重ならず、内容が見やすく、選びやすくなっています。
また、新しく「タブグループ」機能が追加されました。これは、複数のタブを1つのグループにまとめ、開いたままキープしておける機能です。よく見るWebサイトを「タブグループ」にしておくと、ブックマークから個別に開くより早くて手軽です。
タブグループのつくり方
新しくタブグループをつくる手順は下記の通りです。
タブグループの中身は開いたままキープされているので、ブックマークを辿らなくてもすぐに閲覧することができます。また、タブグループは複数作成し、用途・種類別に使い分けることができます。
タブグループの切り替え方
タブグループを切り替える手順は下記の通りです。
タブグループを編集する
タブグループは、グループごと削除したり、含まれるページのURLをまとめてコピーしたりできます。