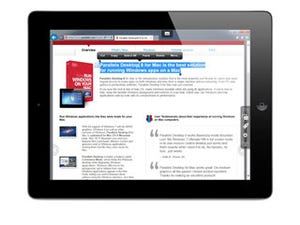定番仮想化ソフト「Parallels Desktop for Mac」は、OS XでWindowsなどのOSを動作させるもの……確かにそのとおりだが、それだけではない。ここに紹介するiPadアプリ「Parallels Access」を使えば、離れた場所にあるMac、そしてParallels Desktop for Macの上で動作するWindowsなどのゲストOSを操作できるのだ。
MacもWinもiPadから遠隔操作
家族に見られてはマズいメールを開いたまま外出してしまった、そんな経験はないだろうか? 引き返せば会社に遅刻してしまうし、メールを閉じるなり削除するなりしなければ家庭内不和が起こるかも……そんなとき、自宅のMacを遠隔操作すれば問題を解決できる。仕事で使うつもりのファイルを忘れたときも、遠隔操作で自分宛に添付ファイルとしてメールすればOK。備えあれば憂いなし、いざというとき遠隔操作は"使える"機能だ。
しかし、OS Xに付属の遠隔操作機能「画面共有」は、同じLANに接続していることが前提だ。「どこでもMy Mac」を使うという手もあるが、もう1台Macが必要になる。Macより軽くて持ち運びやすいiPadから自宅のMacを遠隔操作できれば、そう考えたことがある人も多いはずだ。
そこで候補に浮上するのが「Parallels Access」。Parallels Desktop for Macと連携動作するシステム常駐型ソフトで、このソフトを稼働しておけばParallels社のサーバを介し、iPadから自分のMacを遠隔操作できる。クライアントとして使う専用アプリは無償だが、1年または1ヶ月ごと(自動更新あり)の契約となるサブスクリプションサービスとして提供される。
遠隔操作できるのはMac(OS X)としての機能だけではない。Parallels Desktop for MacにインストールされたいくつものゲストOSを、iPadから遠隔操作できるのだ。ゲストOSとしてWindowsがインストールされていれば、OS Xアプリ同様、WindowsアプリをLaunchpad風ラウンチャー画面から起動できる。遠隔操作時にもOS Xアプリと同じ感覚でWindowsアプリを利用できることは、「画面共有」や「どこでもMy Mac」にないParallels Accessならではのアドバンテージといえる。
Wi-Fiモデルもテザリングを使えばOK
Parallels Accessを利用するための準備はかんたん、Parallels Desktop for Macの環境設定パネルにある「Access」タブからParallels Accessをダウンロードするか、Parallels Desktop for Macの導入時にあわせてインストールすればOK。メニューバーにParallels Accessが常駐を開始するので、そのまま終了せずに放置すればいい。あとはインターネット接続環境さえあれば、Mac側の準備は完了だ。
iPad側では、専用アプリ「Parallels Access」を起動し、Parallels Desktop for Macをインストールしたときに作成したアカウント(メールアドレスとパスワード)を入力するだけ。もちろんインターネット経由でのアクセスとなるが、Wi-Fiモデルの場合はテザリング可能なスマートフォンかWi-Fiルータを用意すればいい。これで数秒ほど待てば、自宅の(Parallels Desktop for Macがインストールされた)Macが表示されるはず。遠隔操作したいMacをタップすればラウンチャー(App Launcher)が表示されるので、あとはアプリをタップするだけだ。
タッチパッドを利用する操作方法は敢えて説明するまでもないが、ウインドウのドラッグにはコツが必要。ウインドウのタイトルバーをプレス(長押し)すると、その部分が拡大表示されるとともに周囲を青い線が周りはじめる。1周したあとにプレスした指を動かせばウインドウをドラッグできるしくみだ。タスクの切り替えは、画面下部を上方向へフリックすると現れるタスクバー風の「App Switcher」を利用すればいい。
Windowsアプリも利用可能だ。App LauncherにはWindowsアプリも表示されているので、それをタップするだけだ。そのときParallels Desktop for Macが起動していなければ自動的に呼び出されるし、対応するゲストOS(Windows)のブートも開始される。さすがに直接デスクトップを操作するときほどではないものの、Windows XPとWindows 7は実用的なレスポンスで動作した。
Parallels Accessには、帯域幅に応じて接続を制御するしくみが用意されている。回線が低速なときには色数を減らすなど、回線速度に応じて転送データ量が抑制されるため、通信回線がナローな場合でも途切れることはない。ウインドウを動かすときなど、画素の大量な書き換えが発生する場面では多少レスポンスは低下するが、WANからの遠隔操作にとってはセッションが維持されることが最重要。かえって実用的な機能といえるだろう。