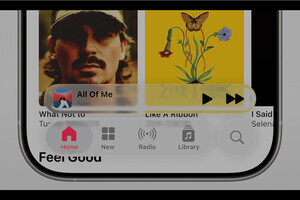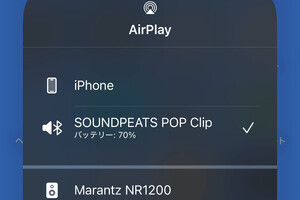新社会人のみなさん、入社したばかりの頃は覚えることがとにかく多くて大変ですよね。仕事の流れ、電話の受け方、共有ファイルの保管場所、事務用品の注文方法まで、職場によってやり方が違うし、先輩に聞かないとわからないことも多いでしょう。教えてもらったら、まずはメモすること。すぐに覚えられなくても記録してあればいつか役に立ちます。今回はiPhoneを強力なメモ帳として活用する方法をご紹介します。
電話をかけるスタイルで音声入力メモ
フリック入力の速さには自信があるという方も、急いでメモをしたい時には音声入力を試してみてください。日本語入力の精度が向上して、かなり正しく入力できるようになっています。iPhoneに話しかけることに抵抗がある方は、電話で話すようなスタイルにすると比較的自然に見えますよ。
ボイスメモとテキストのメモを一緒に保存
研修や勉強会の内容を「ボイスメモ」で録音しつつ、「メモ」に入力したテキストもあるなら、わかりやすく1カ所にまとめておきましょう。配布されたPDFやPagesなどのドキュメントもまとめておけます。
同じメモにPDFやPagesのドキュメントも貼り付けることができます。
紙の書類はスキャン&タイトル付けで検索可能に
紙の資料が配布された場合や手書きのメモも、PDFにしてメモアプリにまとめておくことができます。タイトルを付けたりメモにテキストを添えておくことで、後で検索できるようになって便利です。