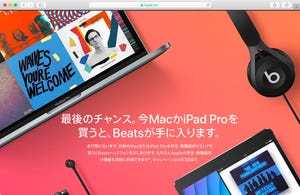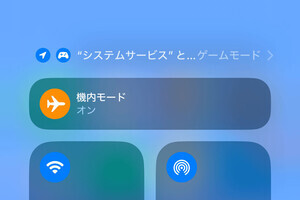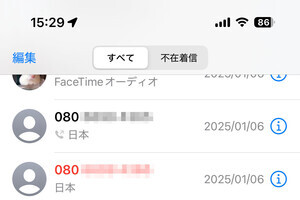新社会人の皆さん、日頃はLINEしか使っていなくても仕事の連絡では電話やメールが必要な場合が多いですよね。「仕事ができる人はメールの返信が早い」なんて言われる世の中、返信すべきメールにいち早く気付くために活用したいiPhoneの使い方をご紹介します。
署名をビジネス仕様にしよう
プライベート端末でも会社支給の端末でも、iPhoneで仕事のメールをやり取りするなら、まずは「署名」の設定をチェックしておきましょう。署名とは、氏名・会社名・連絡先などをまとめて文末に記した、メール上の名刺のようなものです。
最近は余計な情報を入れず名前程度で済ませる人も増えているようですが、名前だけでは失礼に感じる人もいるので要注意です(特に「FAX送付状」をマナーとしてきた世代・業界に多いかも)。
署名は「設定」の「メール」で編集することができます。
「連絡先」を整備しよう
iPhoneで新規メールを作成する際に大事なのが「連絡先」に登録された情報です。連絡先とは、電話やメッセージ、写真の共有など様々なアプリと連携するアドレス帳アプリです。連絡先アプリを開いて新規連絡先を作成するほか、受信したメールや着信履歴から追加することもできます。
連絡先に登録されたアドレスは、メール作成の際に簡単に呼び出すことができて便利です。
とはいえ、名刺交換した人すべてを連絡帳に入力するのは結構な労力。時短するなら名刺をiPhoneのカメラで読み取ってデータ化できるアプリがおすすめです。ただし、企業のコンプライアンス上この種のツールの使用が制限されている場合もあるので、上司や先輩に相談してから使いましょう。
-

「Eight」 AI読み取りを人がチェック。ラベル付けや異動・転職お知らせ機能を搭載
-

「Wantedly Peoplet」 AIで一度に最大10枚読み取り。Wantedlyのプロフィールと連動し、企業の関連情報も表示
大事なメールにすぐ気付ける「VIP」設定
大事なメールにはすぐ返信、と上司や先輩に教わった方も多いのでは。でも、何度もメールチェックばかりしているわけにはいきませんよね。そこで、取引先など大事な相手のメールアドレスを「VIP」に設定しておきましょう。メールの通知をオフにしてあっても、VIPだけは通知が届くよう設定できるので、受信したらすぐに確認することができるようになります。
返信を見落とさない「自分に通知」の使い方
VIP機能は便利ですが、CCがたくさん入っている場合などは困りますよね。そんな時は「自分に通知」機能を活用しましょう。メール1通単位で設定することができ、誰かがそのメールに返信すると通知が届きます。送信したメール・受信したメールのどちらにも設定できます。