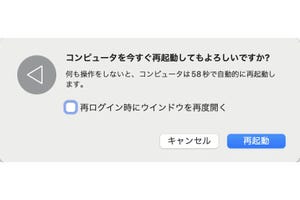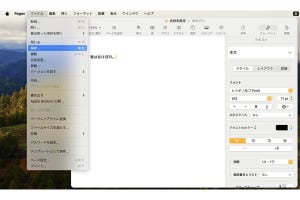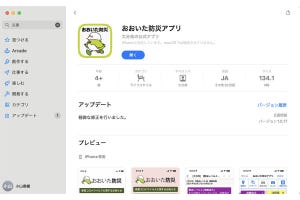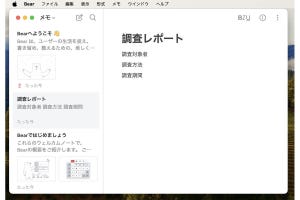本連載で何度か書いている通り、iPhoneでは、ほとんどのアプリでデータは自動で保存され、管理されます。これに対し、Macでは多くのアプリで、データをファイルとして自分で保存します。名前を付け、場所を決めて保存したデータが1つのファイルとなり、Finderウインドウ内やデスクトップでアイコンとして表示されます。
したがって、Macを使っていくにつれてファイルはどんどん増えていきます。そこで今回は、フォルダを作ってファイルを整理する方法を紹介します。
フォルダの中にフォルダを入れて、階層構造で整理する
本連載で以前に、「自分で作ったデータを保存する場所は、ホームフォルダ(自分の名前のフォルダ)の中の『書類』フォルダか『デスクトップ』フォルダ」と解説しました。
「書類」フォルダや「デスクトップ」フォルダにアイコンが増えすぎると、収拾がつかなくなってしまいます。使いたいファイルを見つけるのもひと苦労です。そこで自分でフォルダを作って分類、整理する方法があります。
「書類」フォルダや「デスクトップ」フォルダの中に、自分で好きなだけフォルダを作り、好きな名前を付けることができます。そしてフォルダの中にさらにフォルダを入れることで、階層構造を作って整理できます。 例えば私の仕事では、このように整理する方法が考えられます。
この図は、「書類」フォルダの中に「マイナビニュース連載」フォルダがあり、その中に「2023年」と「2024年」のフォルダ、さらにそれぞれの年のフォルダの中に月ごとのフォルダがある、という意味です。このようにフォルダの構造を作った後、原稿や図版のファイルを月ごとのフォルダの中に入れて整理します。
どのような構造で分類するかは自由です。時系列でもいいですし、学生の方なら授業や担当の先生ごと、社会人の方なら業務の種類やプロジェクトごと、といった分類方法があるでしょう。ワープロ書類、表計算の書類というように、書類の種類ごとに整理する方法もあるかもしれません。自分にとって使いやすい分類を考えてみてください。
実際に整理してみよう
フォルダを作り、階層構造になるように整理していきましょう。例として、「書類」フォルダの中に作っていきます。
「マイナビニュース連載」フォルダの中に「2024年」フォルダを作るには、2つの方法があります。どちらでもかまいません。
-
または、「書類」フォルダが開いたままの状態で、もう1つ新規フォルダを作り「2024年」という名前にします。そして「2024年」フォルダをドラッグして「マイナビニュース連載」フォルダに重ねると、中に入ります
整理する際に、1つのフォルダの中に同じ名前のフォルダは置けないことに注意が必要です。
書類を目的のフォルダに入れる方法もいくつかあります。これも、どの方法でもかまいません。
【今回の余談】
今回解説したフォルダによる整理はパソコンが普及してきた初期の頃からある方法で、iPhoneに慣れている方にとっては「いかにもパソコンっぽい方法」と感じるかもしれません。次回はタグを使った整理方法を紹介しますが、X(旧Twitter)やInstagramなどのSNSでハッシュタグに慣れているiPhoneユーザーにとっては、そちらの方法のほうが直感的になじみやすいかも、と思います。
それでは次回も、よろしくお願いします。