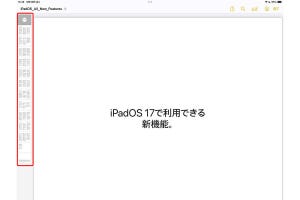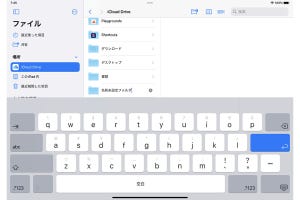「やるべきこと(To Do)」をスマートに管理できるのが、iPadに標準搭載されている「リマインダー」アプリです。iPadOS 17の新しい「リマインダー」アプリには派手な新機能は搭載されていないものの、リマインダーリストに追加した項目を自動でカテゴリに分別してくれる「買い物リスト」機能が追加されました。また、リマインダーリスト内をよりわかりやすく把握するために「セクション」の追加や「カラム表示」も可能に。どのような新機能なのかを理解して、さっそく使いこなしてみましょう。
新しい「買い物リスト」が登場
一般的に「リマインダー」アプリを使い始めるには、買い物や家事、仕事のプロジェクトなどのカテゴリごとに、新しいリストを作成します。新しいリストは「リマインダー」アプリを開いてサイドバー下部に表示される[リストを追加]をタップして作成できますが、この際にiPadOS 17の「リマインダー」では新たにリストのタイプ(形式)を選ぶことができます。
具体的には、新規リストの作成画面に[リストタイプ]というメニューが追加され、ここをタップすることで[標準][買い物][スマートリスト]のいずれかを選ぶことが可能。このうち[標準]は以前の「リマインダー」のデフォルトの形式、[スマートリスト]はこれまで[スマートリストに変換]を選ぶことで設定できた形式ですが、ここで新たに「買い物リスト」という形式を選べるようになっています。
この「買い物リスト」は、リストに項目を追加したときに該当するセクションに項目を自動で分類してくれるもの。たとえば「ショッピング」という名前の新規リストを作成してリストタイプを[買い物リスト]に設定すると、そのリスト内に追加した項目が[乳製品・卵・チーズ]や[野菜・果物][ワイン・ビール・酒類]といったセクションに自動で分類されます。
スーパーなどで買い物をするときにリスト内の項目がセクション分けされていれば、売り場を行ったり来たりすることなく効率的に買い物することができます。
セクション名の変更や並び替えも可能
[買い物リスト]に追加した項目は自動で該当するセクションに分類されますが、[乳製品・卵・チーズ]や[野菜・果物][ワイン・ビール・酒類]といったセクション名をタップすると名称を変更することも可能です。
また、セクションをタッチして押さえたままドラッグして並べ替えができるほか、横にスワイプすることで削除したり、画面右上にある[…]ボタンをタップして[セクションを管理]から新規セクションを作成したり、編集したりすることもできます。
加えて、セクション内に追加した項目もドラッグすることで別のセクションに移動したり、項目脇の[i]ボタンをタップして手動でセクションを変更することもできます。
「カラム表示」で見やすく表示
このようにiPadOS 17のリマインダーで可能になったセクションの追加や編集は、「買い物リスト」だけに限った話ではありません。[リストタイプ]を[通常]にしたときも、画面右上に表示される[…]ボタンから[新規セクション](または[セクションを管理])を選ぶことで、セクションの追加や編集が可能です。リスト内をセクションで区切れるようになったことで、項目がより見やすく、わかりやすく整理できるようになっています。
また、iPadOS 17のリマインダーでは新たに「カラム表示」にも対応しています。画面右上に表示される[…]ボタンをタップして[カラム表示]を選ぶと、リスト内に登録されているセクションが複数のカラムで画面全体に表示されます。これによって、タスクの全体像がより把握しやすくなっています。買い物リストで利用するのも便利ですが、たとえば仕事のTo Doをプロジェクトごとに区別したり、準備中、実行中、終了などのようにセクションを区分けしてタスク管理をするなど、さまざまな用途に活用できるでしょう。
そのほかの新機能もたくさん
ここまで見てきたように「買い物のリスト」「セクション」「カラム表示」がiPadOS 17の「リマインダー」の大きな目玉ですが、そのほかにも細かな新機能も追加されています。
まず、1つ目は「早期リマインダー」です。リストに追加した項目には、それを実行するために期日を設定することができますが、新しいリマインダーでは期日が来る前に通知を受け取れるように通知の時間を指定できます。
具体的にはリストの項目を選んで[i]ボタンをタップして[日付]をオンにすると、[早期リマインダー]というメニューが新しく表示され、設定した期日に対して[1日前][2日前][1週間前][2週間前][1か月前][3か月前][6か月前][カスタム]から事前の通知を選択できます。特に重要なToDoには早期リマインダーを設定しておくと良いでしょう。
また、そのほかにも、以前に完了したリマインダーをワンタップですばやくもう一度作成できる「提案されたリマインダー」が追加されていたり、リマインダーのウィジェットを利用してアプリを開かなくてもタスクを完了したりすることができるようになっています。
iPadの「リマインダー」はプライベートでも、ビジネスでも多く人が利用していると思いますので、こうした新機能を積極的に用いてもっと便利に使いこなしましょう。