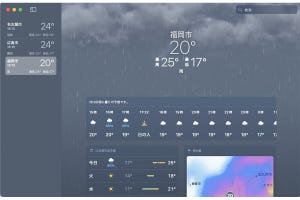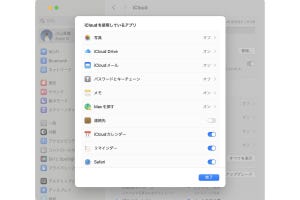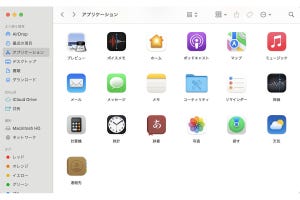本連載でも数回書いていますが、iPhoneはMacに比べると画面が小さく、縦長に持って使うことが多く、多くの場合指先で操作します。これに対してMacは画面が大きく、画面はたいてい横長で、多くの場合マウスまたはトラックパッドとキーボードで操作します。
このような違いがあるため、iPhoneとMacで共通するApple製アプリはたくさんあり、同様の機能を備え、アプリで使われる用語も共通していますが、画面の構成や操作性はそれぞれ異なります。
iPhoneとMacのアプリ、機能は同じでも操作性が異なる
「カレンダー」アプリを例にとって見ていきましょう。まずiPhoneからです。
仕事の予定、プライベートの予定など、カレンダーを使い分けることもできます。
このように、iPhoneの場合はカレンダーだけの画面、予定も表示する画面、カレンダーを設定する画面、というように、画面を切り替えながら操作する方法が一般的です。ほかのApple製アプリの多くも、同様です。
次にMacの「カレンダー」アプリを見てみます。
-
上部のボタンをクリックして、日、週、月、年ごとのカレンダーに切り替えることができます。年以外のカレンダーでは、その日の予定がカレンダー内に表示されます。サイドバーが表示されていない場合は、左上のアイコンをクリックします
このように、MacはiPhoneに比べて画面が大きいのでいっぺんに表示される情報量が多く、また多くのアプリで左側にサイドバーがあります。つまり、iPhoneのように画面を切り替えながら使うのではなく、この画面のままでよく使う情報や機能にアクセスできます。
そして、さまざまな機能を利用する際には、ウインドウ内のボタンのほかに、メニューを使用します。「こういう操作をしたい」というときは、メニューを見て探せばいいというわけです。
さらに、iPhoneでもドラッグ操作でデータを移動することはありますが、Macは画面が大きく、またポインタ(矢印)を使ってドラッグするため操作しやすく、ドラッグで多くのことができるようになっています。
多くのアプリでサイドバーが表示される
Macでは「カレンダー」以外にも、サイドバーが用意されているApple製アプリがたくさんあります。いくつか見てみましょう。
Macのアプリは、サイドバーを活用することと、やりたいことがあればメニューを見て探すことを意識すると、使いこなしやすくなると思います。
【今回の余談】
iPhoneのアプリにこの機能があるのだからMacでもできるはず、と思ってボタンやメニューを探すと、たいていの場合、見つかります。あると思って探すと見つけやすいようです。これまでiPhoneを使っていて、これからMacを使うのは、そういう点でも有利だと思います。
それでは次回も、よろしくお願いします。