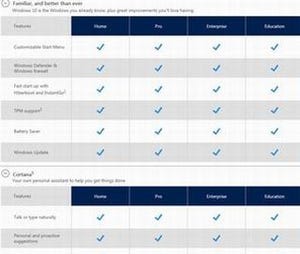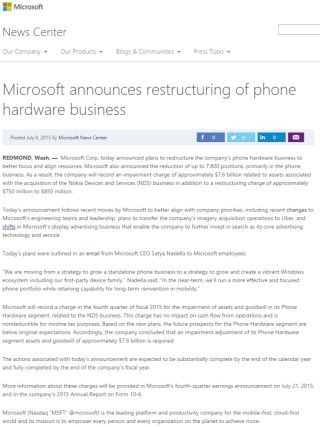マイクロソフトは7月30日、開発者向けのブログにおいて、7月29日にリリースされたWindows 10に搭載された新たなセキュリティ機能を解説した。
Windows 10では、以前のWindowsのような更新プログラムのインストール方法を選択するオプションが廃止となった。最新の更新プログラムやドライバーは、Windows Updateにより自動的にインストールされるので、常にデバイスを最新の状態で保つことができる。
インストールした更新プログラムやドライバ―などが原因で、PCやデバイス上で問題が起きた場合は、手動でアンインストールすることができる。しかし、Windows Updateの仕様により、アンイストール後に再度インストールしてしまうという。
Windows 10は、これまでのバージョンの Windows と異なり、問題のある更新プログラムを一時的にインストールされないように Windows Updateの設定をすることができない。
新たな対策として、マイクロソフトはWindows 10向けに「Show or hide updates」トラブルシューターを提供した。トラブルシューターは、問題のある更新プログラムのアップデート設定を無効にできるもので、これまでのWindowsのバージョンのWindows Updateで実施できた特定の更新プログラムの非表示設定と同等の機能だという。
トラブルシューターの詳細な利用方法は以下の通り。
まず、問題の起きた更新プログラムをコンピューターからアンインストールしておく。
ドライバーは、「スタート」メニューの上で右クリックし 「デバイス マネージャー」をクリックして起動し、該当するドライバーを探して右クリックしてアンインストールする。
更新プログラムは、検索ボックス上で「インストールされた更新プログラムを表示」と入力し、表示された結果の「インストールされた更新プログラムを表示」をクリックし、該当の更新プログラムを選んでアンインストールする。
Webページからトラブルシューターのデータ「wushowhide.diagcab」をダウンロードして、メニューから「ファイルを開く」をクリックしてツールを起動する(ローカルに保存したものを起動してもかまわない)。
以下の画面が表示されるので、「次へ」 をクリックする。
「問題を検出しています」画面が表示された後、更新プログラムを非表示にするか(Hide updates)、再度表示させるか(Show hidden updates)を尋ねる画面で、いずれかのオプションをクリックする。
コンピューターの自動スキャンが始まり、利用可能な更新プログラムのリストが一覧表示されるので、問題が起きており非表示にしたい特定の更新プログラムにチェックを入れて「次へ」をクリックする。
「問題を解決しています」画面が表示され、設定が完了すると表示される完了画面で「閉じる」で終了する。
非表示にした更新プログラムの問題が解決された際に、再度自動インストールされるように戻す場合は「Show hidden updates」をクリックし、非表示にされている更新プログラムのリストから、自動インストールされるように戻したい更新プログラムにチェックを入れて進めればよい。
なお、特定の問題が起きていない限りは、トラブルシューターによる更新プログラムの非表示は実施しないことを推奨するとしている。通常では、セキュリティ更新プログラムを非表示にすることを推奨していない。
万一、セキュリティ更新プログラムで重要な問題をマイクロソフトが確認した場合は、Windows Updateの配信を一時停止するなど、マイクロソフト側でプログラムを修正し、再配信する。そのため、基本的にコンピューター側では個々のセキュリティ更新プログラム手動で非表示/再表示する設定を行う必要はないという。
トラブルシューターを利用した後、再度自動インストールに戻す設定を忘れた場合に、解決後の同じパッケージ番号のセキュリティ更新プログラムがインストールされず、脆弱性が修正されないままとなる場合があるので注意が必要だとしている。