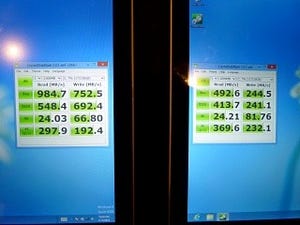大量・大容量のデータをコピーする
先にも述べたように、Samsung SSD 840 EVOを外付けドライブとして使うメリットは、高速性と容量だ。これを生かすシーンの1つには、大容量データのコピーが挙げられるだろう。例えば、デジタルカメラで撮った大量の画像や動画をコピーするような場合だ。予備のメモリカードを常備しておいたり、メモリカードからモバイルPCへデータ移動という運用も考えられるが、それでは追いつかないこともある。この辺りについては、プロカメラマンの魚住誠一氏に伺ったインタビュー記事「SSDで劇的に効率が上がるプロフェッショナルの撮影現場」も一読いただきたい。
これもベンチマークの一環になってしまうが、大容量のJPEG画像を外付けストレージにコピーする場面を想定して、3種類の外付けストレージでパフォーマンスを計測してみた。ハードウェア環境は前ページと同じで、ノートPCがレノボ・ジャパンのIdeaPad Yoga 13、外付けストレージがSamsung SSD 840 EVO(120GBモデル)+SATA-USB 3.0変換アダプタ、1TBの外付けHDD、16GBのUSBメモリ(読み出し最大70MB/秒の普及型)だ。接続はすべてIdeaPad Yoga 13のUSB 3.0ポートである。
テストは、あらかじめIdeaPad Yoga 13の内蔵SSDにJPEG画像を用意し、それを外付けストレージにコピー。JPEG画像は2,800枚、総容量は約13.2GBだ。以下に、コピーに要した時間をストップウオッチで手動計測した結果と、そこから算出した転送レート(MB/秒)のグラフを示す。
予想通りの順当な結果だ。Samsung SSD 840 EVOは、USB 3.0接続でも約159MB/秒の転送レートを出した。高速版の大容量USBメモリよりも、コストパフォーマンスはかなり高い。また、ここで用いた外付けHDDも高速な部類だが、Samsung SSD 840 EVOと比較して、転送レートで約50MB/秒の差が付いている。コピーする容量が大きくなるほど、この差は非常に効いてくる。大量のデジタルカメラ画像、動画、オフィスアプリケーションのデータファイルなどを出先でやりとりする場合、クラウドストレージやファイル送信サービス、USBメモリを使うより、SSDを介して受け渡ししたほうがはるかに速い。
Windowsの暗号化機能「BitLocker To Go」を使う
BitLocker To Goは、外付けストレージを暗号化する機能だ。Windows 7 Ultimate / Enterprise、Windows 8 Pro / Enterpriseで利用できる。なお、暗号化機能の「BitLocker」はWindows Vistaで実装されており、外付けストレージでも使えるようになったのがBitLocker To Goだ。Samsung SSD 840 EVOを外付けでUSB接続した場合、Samsung SSD 840 EVO全体が暗号化される。BitLocker To Goで暗号化した外付けストレージを、BitLocker非対応のWindows(Windows XPなど)に接続したときは、暗号化ストレージ内の「BitLockerToGo.exe」を実行することで読み込みのみ可能だ(暗号化ストレージへの書き込みはできない)。
BitLocker To Goによる外付けSamsung SSD 840 EVOの暗号化は、特に仕事のデータを持ち運ぶときなど、重要なデータを保存する場合は必須だ。万が一、外付け使用のSamsung SSD 840 EVOを紛失したり盗まれたりしても、BitLocker To Goで暗号化しておけば、中身の情報は守れる。
|
|
|
初期化/フォーマットしたSamsung SSD 840 EVOをPCにUSB接続し、コンピューター画面で右クリック。メニューから「BitLockerを有効にする」を実行 |
暗号化したSamsung SSD 840 EVOにアクセスするためのパスワードを設定 |
|
|
|
パスワードを忘れた場合に備える「回復キー」を保存。Microsoftアカウントか、ファイルとして任意のフォルダに保存する。印刷しておいてもよい |
暗号化の範囲は、高速な「使用済み領域のみ暗号化する」がよいだろう |
|
|
|
|
BitLocker To Goで暗号化したSamsung SSD 840 EVOを、Windows XPに接続したところ。「BitLockerToGo.exe」を実行するとパスワードの入力ダイアログが表示され、正しいパスワードを入力すると暗号化データの読み込みだけは可能となる |
|
Windows 8環境を持ち運べる「Windows To Go」を使う
「Windows To Go」は、Windows 8環境を外付けストレージで持ち運べる機能だ。「Windows 8 Enterprise」エディションでのみ使用可能なので詳しくは触れないが、外付けのSamsung SSD 840 EVOにWindows 8をインストールして、様々なPCに接続してUSBブートすることで、常に同じWindows 8環境で作業できる。
ここでのポイントも、やはり容量と速度だ。Samsung SSD 840 EVOをUSB 3.0接続すれば、Windows To GoによるUSBブートのWindows 8でもかなり快適に使える。会社でWindows 8 Enterpriseを導入していて、自分に権限があるか、またはシステム管理者の許可が得られるのであれば、Windows To Goは一度試してみたい機能だ。より詳しい情報は、日本マイクロソフトのWindows 8 Enterpriseサイトを参照いただきたい。「Windows To Go 設定手順書」(PDF)などをダウンロードできる。
容量と速度を求める外付けドライブにはSSDが強力な選択肢
最後に今回のベンチマークを振り返って、予想通りSamsung SSD 840 EVO(120GBモデル)+SATA-USB 3.0変換アダプタの圧勝だった。スピードと容量の両方を求めるなら、外付けドライブとしてかなり強力な選択肢になる。
前半でも述べたように、外付けHDDに劣る点は製品価格/容量単価、USBメモリに劣る点は本体サイズ/重量だ。Samsung SSD 840 EVOの本体サイズはW69.85×D100×H6.8mm、重量は最大53gとなっているが、今回の機材を実測したところ、SSD単体で46.1g、SATA-USB 3.0変換アダプタと合わせても56.7gだった。数字を見ればUSBメモリより大きく重いとはいえ、この程度なら気軽に持ち運べるのではないだろうか。
あとは日々の使い方だが、PCと外付けドライブとのコピー容量(ファイル数ではなくコピーの容量)が大きいほど、Samsung SSD 840 EVOのUSB 3.0接続がありがたく感じる。最初から外付け用として、Samsung SSD 840 EVOのノートパソコンキットか、好きな容量のSamsung SSD 840 EVOベーシックキットと「USB 3.0接続ポータブルSSDキット」を購入するのもおすすめだ。
[PR]提供: