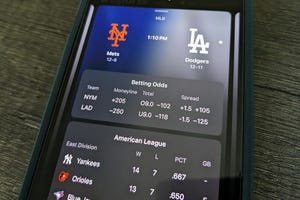今回からしばらく、ファイルサーバーリソースマネージャー(以下FSRM)について取り上げていくことにしよう。ファイルサーバの管理・運用を楽にしてくれる機能である。
FSRMは、サーバのストレージに置くことができるファイルの種類を制限する機能(ファイルスクリーン)や、第29回でも言及したフォルダ単位のクォータ、といった機能を実現できる。こういった機能は、ファイルサーバの使い過ぎや、業務と関係ない種類のデータ(特に動画データ)でファイルサーバを占拠される事態の回避に効果的だ。
必要となる役割と役割サービス
単にフォルダやプリンタを共有してアクセス権を設定するだけなら必要のない作業だが、以下のファイル関連する機能を使用する際には、[ファイルサービスおよびiSCSIサービス]の役割の下にある、それぞれの機能に関わる役割サービスを追加する必要がある。
・DFS(Distributed File System、分散ファイル システム)
・NFS(Network File System)
・iSCSI
・データ重複除去
・ネットワークファイル用BranchCache
・ファイルサーバーVSSエージェントサービス
・ファイルサーバーリソースマネージャー(フォルダ単位のクォータ設定、ファイルスクリーン)
・ウィザードによる共有フォルダの設定 (これに対応する役割サービスはない)
FSRMの追加
FSRMを利用するには、[サーバーマネージャ]で役割[ファイルサービスおよびiSCSIサービス]と、その下の役割サービス[ファイルサーバーリソースマネージャー]が必要になる。そのため、[サーバーマネージャ]で役割の追加を指示して、これらの役割と役割サービスを追加していない場合には、追加する作業を行う。
FSRMとは管理ツールの名前なので、FSRMを導入すると、[管理ツール]以下に管理ツール[ファイルサーバーリソースマネージャー]が現れる。
実は、この管理ツールは[ファイル サーバーの管理]管理ツールのサブセットなので、[ファイルサーバーの管理]管理ツールでも同様の機能を実現できる。しかし、クォータやファイルスクリーンの設定を行うだけなら、[ファイルサーバーリソースマネージャー]を使う方が手軽だ。
なお、[ファイルサーバーの管理]管理ツールを使用しないと設定できない機能としては、分散ファイルシステム(DFS)、共有フォルダ管理、ディスク/ボリューム管理といったものがある。
警告送信用SMTPサーバの設定
FSRMでクォータやファイルスクリーンの設定を行うと、設定した制限にひっかかるユーザーが出現したときに、警告を発したり、イベントログを記録したりする。しかし、イベントログについては自分でログを見に行かなければ、違反の発生を確認できない。
制限にひっかかるユーザーが出現したことを積極的に知る手段として、FSRMは電子メール送信の機能を用意している。たとえば、電子メールの宛先を携帯電話のメールアドレスに設定しておけば、制限にひっかかるユーザーが出現したことをいち早く把握できる。もっとも、クォータやファイルスクリーンの制限違反が、そこまでクリティカルな話かどうかというと、それはまた別次元の問題ではある。
電子メール送信を行うためには、宛先メールアドレスや、送信に使用するSMTPサーバの設定を行わなければならない。その際の手順は以下の通りだ。
[ファイルサーバーリソースマネージャー]管理ツールを起動する。
左側のツリー画面で[ファイルサーバーリソースマネージャー]を選択して、[操作]-[オプションの構成]、あるいは右クリックして[オプションの構成]を選択する。
続いて表示するダイアログの[電子メールの通知]タブで、[SMTPサーバー名またはIPアドレス]にはSMTPサーバのホスト名を、[管理者である既定の受信者]には送信先となるメールアドレスを、それぞれ設定する。
[OK]をクリックしてダイアログを閉じる。
注意しなければならないのは、SMTPサーバのspamメール対策機能だ。自前で運用している社内ネットワーク上のSMTPサーバであれば問題ないと思われるが、ISPが運用するSMTPサーバを使用する場合、送信元ホストが属するネットワークを同一ISPに限定していたり、ユーザー名とパスワードを入力して認証を受けないと送信できないようになっていたり、先にPOPサーバにログインして認証を受けないと送信できないようになっていたり(いわゆるPOP before SMTP)、といった制限を課している場合が大半を占める。
特に、ユーザー認証やPOP before SMTPを設定しているケースでは、警告メール送信機能のように送信専用のクライアントからの送信ができなくなってしまう可能性が高そうである。そのため、警告メール送信機能を利用する際には、こうした制約を受けないSMTPサーバを確保する必要があるだろう。
レポートの保存場所設定
FSRMでは警告メールの送信に加えて、クォータやファイルスクリーンの制限にひっかかるユーザーが出現したことを記録するレポート機能がある。
そして、「レポートの内容をカスタマイズする」「保存場所がどこだか分からなくなったので確認する」「保存場所を変更する」といった場面では、設定ダイアログを呼び出す必要がある。通常は既定値のままでも運用できるはずだが、ディスクの空き容量が不足したときにレポートの保存場所を移動する必要が生じるかも知れない。
たとえば、レポートの保存場所を確認・変更したり、レポートの内容をカスタマイズしたりする際の操作手順は以下の通りだ。
[ファイルサーバーリソースマネージャー]管理ツールを起動する。
左側のツリー画面で[ファイルサーバーリソースマネージャー]を選択して、[操作]-[オプションの構成]、あるいは右クリックして[オプションの構成]を選択する。
続いて表示するダイアログの[レポートの場所]タブで、「インシデントレポート」「スケジュールされたレポート」「オンデマンドレポート」のそれぞれについて、パス名を確認・変更する。
- 隣の[記憶域レポート]タブでは、レポートの分野ごとにパラメータの編集が可能である。[レポート]リストボックスで対象項目を選択してから、隣の[パラメーターの編集]をクリックするとダイアログを表示するので、そこで設定を変更する仕組みだ。
- [OK]をクリックしてダイアログを閉じる。