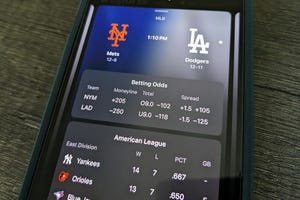前回は、Windows展開サービス(WDS : Windows Deployment Service)の中核となるサーバ、すなわちWDSサーバにセットアップ用のイメージとブートイメージを追加する際の手順を解説した。この操作によってリモートインストールが可能になる。
この手順で作成したインストールイメージを用いてセットアップする場合、通常のセットアップと同じ手順でセットアップを行う。そのため、クライアントPCの機種やハード環境を統一する必要はなく、対象機種のハードウェアに合わせた構成になる。
といったところで、実際にWDSを用いて展開作業を開始する前に、WDSの設定を確認・変更する手順を説明しておこう。
設定の確認と変更
WDSの設定は、WDSサーバごとに行う。だから、複数台のWDSサーバが稼動している場合、個別に設定を確認・変更する必要がある。そのため、[Windows展開サービス]管理ツール左側のツリー画面では、まず[サーバー]以下のサーバ名を選択する必要がある。この操作により、作業対象になるWDSサーバが決まるわけだ。
続いて[操作]-[プロパティ]、あるいは右クリックして[プロパティ]を選択すると、WDSサーバの設定を確認・変更できる。表示するダイアログには8枚のタブがある。
[全般]タブ
コンピュータ名、リモートインストールフォルダ、動作モードの確認が可能だが、設定変更は行えない。
[PXE応答設定]タブ
WDSサーバーを構成する際に選択した、クライアントからの要求に対する応答の設定それと待ち時間の確認・変更を行える。
[ディレクトリサービス]タブ
WDSを利用したOSセットアップ時、クライアントPCのコンピュータ名やコンピュータアカウントの配置場所を指定する際に使用する。既定値では、コンピュータ名はユーザー名と数値の組み合わせで自動決定するようになっており、例えば、ユーザー名が「kojii」なら、コンピュータ名は「kojii1」となる。
[クライアント アカウントの場所]は、クライアントPCのコンピュータアカウントを配置する場所を決めるものだ。既定値はWDSサーバと同じドメインの[Computers]コンテナだが、別の場所に配置するよう指定することもできる。
例えば、クライアントPCのセットアップを行う際に使用するユーザーアカウントと同じドメイン/OUに配置する方法が考えられる。[次の場所]を選択してから[参照]をクリックすると表示するダイアログで、場所の指定が可能である。
[ブート]タブ
x86、IA64、x64といったCPUアーキテクチャごとに、リモートインストールに使用するブートプログラムを確認・変更できる。
クライアントPCの電源を投入すると、PXEによってIPアドレスを設定した後、ここで指定したブートプログラムを読み込んで、それがブートイメージの読み出しを行ってセットアップを開始する、という流れになる。
[クライアント]タブ
ここでは無人モードに関する設定を行う。無人モードを利用するには、[無人インストールを有効にする]チェックボックスをオンにしてから、CPUアーキテクチャごとにセットアップファイルを指定する。
セットアップファイルを作成するには、マイクロソフトが無償配布しているWindows AIK(Automated Installation Kit)を使用する。URLは以下の通りだ。これらは、Microsoftダウンロードセンターでキーワード「Windows AIK」を指定して検索する方法でもアクセスできる。
Windows AIK (Windows Vista用)
http://www.microsoft.com/ja-jp/download/details.aspx?id=10333Windows AIK (Windows Vista SP1・Windows Server 2008用)
http://www.microsoft.com/ja-jp/download/details.aspx?id=9085Windows AIK (Windows 7用)
http://www.microsoft.com/ja-jp/download/details.aspx?id=5753Windows AIK (Windows 7用)補足プログラム
http://www.microsoft.com/ja-jp/download/details.aspx?id=5188
[DHCP]タブ
ここではDHCPサーバに関する設定を行う。設定内容は以下の通りで、DHCPサーバとWDSサーバを同じコンピュータが兼ねているかどうかで内容が異なる。WDSの既定値では、DHCPサーバとWDSサーバを別々のコンピュータにしていることが前提になっているためだ。
- WDSサーバとは別のサーバでDHCPサーバを動作させている場合、チェックボックスは両方ともオフにする(既定値)
- WDSサーバでマイクロソフトのDHCPサーバを動作させている場合、[ポート67をリッスンしない]と[DHCPのオプション60を 'PXEclient' に構成する]の両方をオンにする
- WDSサーバでマイクロソフト以外のDHCPサーバを動作させている場合、[ポート67をリッスンしない]をオン、[DHCPのオプション60を 'PXEclient' に構成する]をオフにする。さらに、DHCPサーバ側ではオプション60をに 'PXEclient' に設定する必要がある
[ネットワークの設定]タブ
WDSクライアントに割り当てるマルチキャストIPアドレスや、WDSが使用するUDPの宛先ポート番号を確認・変更できる。通常は既定値のままでよい。
[詳細設定]タブ
ドメインコントローラの検出や、DHCPサーバの承認に関する設定を行う。特に理由がなければ、既定値のままでよい。
展開の実行
最後に、WDSを利用してクライアントPCのOSをセットアップする際の手順を説明しよう。
WDSでは、セットアップを行う際に、どのユーザーの資格情報を使用するかを指定する必要がある。そこで指定した名前がコンピュータ名に反映される点に注意が必要だ。ユーザー「kojii」がログオンしてセットアップを行えば、コンピュータ名は「kojii○」(○は数字)となるが、管理者の資格情報でセットアップを行うと、すべてコンピュータ名が「<管理者のユーザー名>○」(○は数字)となってしまう。
そのため、作業対象になるコンピュータを利用するユーザーの資格情報を指定するほうが間違いがないが、そこで問題になるのが、コンピュータをドメインに参加させる作業である。現在のWindowsサーバの既定値では、管理者権限がなければクライアントPCをドメインに参加させられないからだ。
こうした事情があるため、展開対象になるクライアントPCに対応するコンピュータアカウントを事前にActive Directory側で作成しておいて、その際にドメイン参加の権限を(既定のDomain Adminsグループではなく)当該ユーザーに与えておくようにするのがよいだろう。例えば、ユーザー「kojii」がWDSでセットアップを行うのであれば、コンピュータ名は「kojii1」からスタートする。そこで、先回りして「kojii1」という名前のコンピュータアカウントを作成して、ユーザー「kojii」にドメイン参加の権限を持たせておくわけだ。
といったところで、セットアップの手順の説明に移ろう。WDSではPXEブートを利用するため、システム起動時の手順に留意する必要がある。
(1)展開対象となるクライアントPCのBIOSセットアップ画面を呼び出して、システム起動関連の設定を行う。ネットワーク ブートを有効にしたうえで、それを最優先にする必要がある。
(2)この設定を行うと、電源投入時にPXEブートが動作する。その後、DHCPサーバからIPアドレスを受け取ったうえで、画面にメッセージが表される(ネットワークブートするために[F12]などのキーを押すよう指示するメッセージを表示する機種が多いようだ)。この操作により、WDSサーバからTFTPでファイルを受け取って、セットアッププログラムを起動する。
(3)続いて表示する画面の内容にしたがって、言語の選択を行う。
(4)次の画面で、セットアップ時の資格情報として使用するユーザーアカウントとパスワードを指定する。WDSではActive Directoryの存在を前提にしているので、ユーザー名は「<ドメイン名>\<ユーザー名>」形式で指定する。しつこいようだが、ここで指定したユーザー名がコンピュータ名に反映される点に注意したい(この画面で「\」を入力できない時は、キーボードを英語配列だと認識している。日本語キーボードを使用している場合、「]」キーを押すと「\」を入力できる)
(5)WDSサーバに複数のセットアップイメージを用意している場合、その中からどれをセットアップするかを選択する作業が加わる。
(6)この後は、インストールDVD-ROMから起動してセットアップする場合と、ほぼ同じ要領でセットアップできる。