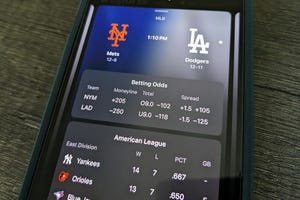前回は、Windows Server 2008で利用可能なデータコレクタセットについて取り上げた。しかし、この機能はWindows Server 2008から登場したものであり、Windows Server 2003では利用できない。
そこで今回は、同等の機能ではないが、Windows Server 2003でやはり手間をかけずにシステムの負荷状況を監視する手段と言える、パフォーマンス警告を紹介しよう。なお、パフォーマンス警告機能は特定の値を超えた負荷が発生したかどうかを把握するには有用だが、負荷状況を連続的に把握できるわけではない点に注意したい。
パフォーマンス警告でできること
パフォーマンス警告とは、指定したカウンタ項目の値が指定した値を超えたり、あるいは下回ったりした際にそれをイベントログに記録するものである。設定した状況が発生した際に、指定したプログラムを起動することもできる。
例えば、メモリ消費が特定の値を超えた場合にイベントログに記録を残すよう指定しておけば、後からイベントログを確認するだけで状況を把握できる。これなら、常にサーバの前に監視要員を張り付けておく必要はない。
パフォーマンス警告の機能は、[コンピュータの管理]管理ツールの中に組み込まれている。
パフォーマンス警告の設定例
パフォーマンス警告を設定するには、以下の手順で行う。ここでは空きメモリの量を監視させる例を取り上げよう。
(1)[コンピュータの管理]管理ツールを起動する。
(2)左側のツリーを展開して、[システムツール]-[パフォーマンスログと警告]-[警告]を選択する。余談だが、MMC.EXEにスナップインを追加してパフォーマンス関連に限定した管理ツールを作成する方法でも、同じ機能を利用できる。以下の画面例は、後者の方法でキャプチャしたものだ。
(3)[操作]-[新しい警告の設定]、あるいは右クリックして[新しい警告の設定]を選択する。
(4)最初に表示するダイアログで、作成する警告の名称を入力して[OK]をクリックする。内容がわかりやすいような名称をつけるようにしたい。
(5)続いて表示されるダイアログで、[カウンタ]の下の[追加]をクリックする。
(6)続いて表示されるダイアログで、監視対象となるカウンタ項目を指定する。[パフォーマンスオブジェクト]で種類を選択して、その下の[一覧からカウンタを選ぶ]で分類項目を指定する使い方は、[パフォーマンス]管理ツールと同じである。例えば、[パフォーマンスオブジェクト]に「Memory」、その中のカウンタとして「Available MBytes」を選択すると、空きメモリの量をメガバイト(MB)単位で調べる(キロバイト単位の指定も可能である)。
(7)対象となるカウンタ項目を選択したら、[追加]をクリックする。その後もダイアログは閉じないので、同じ操作を繰り返すことで同時に複数のカウンタを追加できる。
(8)カウンタ項目の追加がすべて完了したら、[閉じる]をクリックして元のダイアログに戻る。
(9)続いて、警告を発生させる際の条件を指定する(下の画面例では「80以下」)。この設定は、一覧でクリックして選択したカウンタごとに行うようになっている。複数のカウンタをまとめて指定する場合、設定を忘れないように注意したい。
(10)同じダイアログの[操作]タブに移動して、監視対象のカウンタ項目が[制限値]で指定した値に達したときの挙動を指定する。例えば、イベントログに記録を残すのであれば、[アプリケーションログにログのエントリを作成する]をチェックする。それ以外でも、メッセージ送信、データログの開始、プログラムの実行を指定できる。
(11)同じダイアログの[スケジュール]タブでは、パフォーマンス警告が動作する期間を指定する。[開始]と[停止]について[手動]あるいは時刻や経過時間を指定して、特定の時間だけ自動監視させる設定が可能である。[手動]を選択した時は、手作業で指示した場合に監視を開始、あるいは終了する。
(12) [OK]をクリックしてダイアログを閉じると、警告の設定を登録する。
メモリ以外でも、例えばCPU負荷(Processor Time)やネットワークのトラフィックなど、パフォーマンスモニタで対象にできるカウンタ項目であれば利用可能である。
パフォーマンス警告が記録したログを見る
こうして設定を行うと、パフォーマンス警告の動作時間を指定してあれば、指定した時間になると自動的に監視を始める。
[スケジュール]タブで[手動]を選択している場合、手作業で監視を開始するように指示するまで、パフォーマンス警告は動作しない。作成した警告の名前で右クリックして[開始]を選択すると、その時点から監視を開始する。停止させるには、同様の手順で[停止]を選択する。
パフォーマンスログによって記録したイベントをイベントビューアで確認する際には、ソースが「Sysmonlog」となっているイベントを探せばよい。フィルタ機能を使ってソースを指定すると、見つけ出すのが容易になるだろう(第85回を参照)。