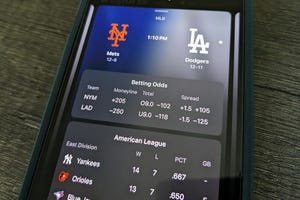管理者権限が必要なコマンド
Windowsのコマンドには実行するにあたって管理者権限が必要なものがある。
例えば、次の2つのスクリーンショットは同じコマンドをコマンドプロンプトで実行したものだが、一方のコマンドプロンプトでは失敗し、もうひとつのコマンドプロンプトでは成功している。
違いは管理者権限がある状態でコマンドを実行しているか否かにある。前回紹介した方法でコマンドプロンプトを起動した場合、管理者権限が存在しないため、管理者権限が必要になる処理を行おうとするとコマンドが失敗する。
管理者権限があるかどうかは、タイトルバーに「管理者:」という表記があるかどうかで判断できる。
コマンドプロンプト(管理者権限)を起動する
コマンドプロンプト(管理者権限)を起動するには、まずメニューにcmdと入力してコマンドプロンプトを表示させる。ここまでは前回と同じだ。
この段階でコマンドプロンプトの上にマウスポインタを移動させてからマウスの右ボタンをクリックし、さらにメニューを表示させる。このメニューに「管理者として実行」という項目があるので、これを選択してコマンドプロンプトを起動する。
管理者としての起動を選択した場合、オペレーティングシステムから次のようなダイアログが提示されるので、ここで「OK」を選択する。
起動してきたコマンドプロンプトのタイトルバーをチェックし、そこに「管理者:」という表記があれば、管理者権限での起動に成功している。
管理者権限が必要になるような処理を常用するというのは、それはそれで危ないので普段はやらない方がよいと思う。しかし、いろいろ処理を自動化しようとするとどうしても管理者権限が必要になってくるところがある。基本的な方法として管理者権限でコマンドプロンプトを起動する方法はおさえておく必要がある。
コマンドプロンプト(管理者権限)起動のショートカット
常に管理者権限のある状態でコマンドプロンプトを起動したいといった場合、先ほどの方法はちょっと面倒くさい。いくらか設定を行うことで管理者権限付きコマンドプロンプトの起動を短くすることができる。
まず、実行中のコマンドプロンプトをタスクバーにピン留めする(デスクトップにショートカットを作成してもよい)。
ピン留めしたコマンドプロンプトをクリックすると、管理者権限のない通常のコマンドプロンプトが起動してきてしまう。この場合、直接登録したアイコンをクリックせずに、次のように右クリックを2回行ってアイコン→「コマンドプロンプト」→「管理者として実行」のように選択しながら起動することで、管理者権限でコマンドプロンプトを起動することができる。
しかし、これでもまだ面倒だ。その場合、先ほどと同じ要領で登録したアイコンからメニューを表示させつつ、「管理者として実行」ではなく「プロパティ」を選択して設定を変更してしまおう。
ショートカットから「詳細設定」を選択する。
起動してくるダイアログに「管理者として実行」というチェックボックスがあるので、これにチェックを入れてから「OK」ボタンを押して設定を変更する。
これで登録したアイコンをクリックすると管理者権限のコマンドプロンプトが起動してくるようになる。管理者権限が頻繁に必要になる場合には、こうした方法でショートカット起動できるようにしておくとよいだろう。
ミスには気をつけて
今回説明した方法でショートカットを作成すれば、それほど手間なく管理者権限でコマンドプロンプトを起動することができる。管理者権限が必要になるコマンドもあるのでこれは必要なことなのだが、常に管理者権限で起動するような設定にしておくと危ないとも言える。コマンドを誤って使うとシステムが簡単に壊れてしまうからだ。
これは今回の例に限ったことではないのだが、管理者権限で動作するように設定を行うことは便利ではあるものの、ちょっとしたミスでシステムを壊しかねないので危なくもある。危険性を認識した上で試してほしい。