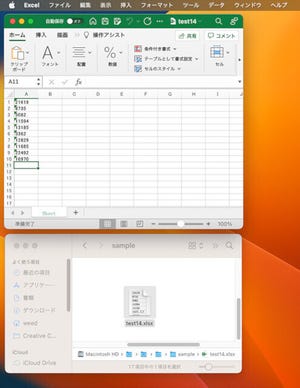今回はVimの準備方法を解説しよう。とはいっても、UNIX系OSではあらかじめインストールされているので、確認作業になるがご紹介しておく。
UNIX系OSのVim
VimのインストールはUNIX系のオペレーティングシステムであれば簡単だ。最近では最初から導入されていることが多いので、そもそもインストールする必要もないだろう。
例えばCentOS 7の場合、次のように最初からviコマンドがインストールされている。vimコマンドはインストールされていない(ように見える)が、viコマンドはインストールされている。
このviコマンドを実行すると、次のような画面を確認できるはずだ。
CentOSではviコマンドの本体はvimコマンドになっている。viと実行すればVimが起動する仕組みだ。
macOSだともっとわかりやすい。viコマンドとvimコマンドが最初からインストールされているように見えるが、次のように本体はVimであることがわかる。
実行すると次のようにvimコマンドが起動することを確認できる。
デフォルトでインストールされているVimは古いので、もっと新しいVimが使いたいならパッケージ管理システムやHomebrewを使って新しいバージョンをインストールすればよいだろう。なにはともあれ、UNIX系オペレーティングシステムならVimの導入は簡単だ。
WindowsでのVim
問題はWindowsプラットフォームを使っている時だろう。
Windows 7よりも前のバージョンを使っている場合には、vim.orgのダウンロードページからWindows向けのインストーラをダウンロードしてきてインストールすればよい。
|
|
|
vimインストーラ |
Windows向けのインストーラには単体で起動可能なGUI版であるgVimと、コマンドプロンプトで実行するVimの双方が含まれている。
Windows 10を使う場合だが、Windows 10 Fall Creators Updateにアップグレードした方は、アプリストアからUbuntuをインストールしてそちらのVimを使ってもらえればと思う。未アップデートの方は、上記のWindows版インストーラを使うのがよいだろう。
なお、Windows 10 Fall Creators Updateにおいては「Windows Subsystem for Linux」がWindows 10のデフォルト機能として組み込まれている。そのため、アプリストア経由でWindows 10にUbuntuがインストールできる。
LinuxやmacOSとスキルの共有も可能だし、なにかと便利なので、Vim単体でインストールするよりもUbuntuを使ったほうがよいだろう。インストールしたLinux側からWindows側のファイルにもアクセスできるので、基本的にこれで事足りることが多い。