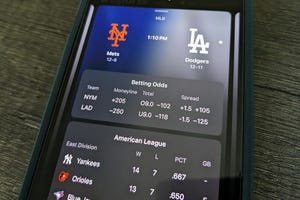Wordには、入力した文字の「文字幅」や「文字間隔」を変更できる書式が用意されている。今週は、これらの書式の指定方法について紹介しておこう。頻繁に利用する書式ではないが、イザというときに役立つので使い方を覚えておくとよい。
「フォント」の設定画面に用意されている書式
「文字幅」や「文字間隔」の書式を変更するときは、「フォント」の設定画面を利用する。まずは「フォント」の設定画面を呼び出すときの操作手順から紹介していこう。
書式を変更する文字を選択し、「ホーム」タブの「フォント」の領域にある「起動ツール」(小さい四角形のアイコン)をクリックする。
すると、以下の図のような設定画面が表示される。最初に表示される「フォント」タブには、フォント、文字サイズ、文字色、下線、太字/斜体などの書式を指定する項目が並んでいる。これらの書式は「ホーム」タブのリボンでも指定できるため、この設定画面を利用する機会はあまり多くない。
続いて「詳細設定」タブを選択すると、以下の図のような設定画面が表示される。こちらには、今回紹介する「文字幅」や「文字間隔」のように、使用頻度が低い書式の設定項目が用意されている。
文字幅の指定
それでは、選択している文字の「文字幅」を変更する方法を紹介していこう。「文字幅」を変更するときは「倍率」の設定項目を操作する。ここでは「標準の文字幅」を100%と考えて、文字幅の倍率を一覧から選択すればよい。
例えば「200%」を選択した場合は、通常の2倍に文字の幅が拡大されることになる。同様に「50%」を選択した場合は、通常の半分のサイズに文字の幅が縮小される。
そのほか、この一覧に表示されていない倍率を指定することも可能となっている。この場合は、「倍率」の設定項目に直接数値を入力すればよい。
以下に、50%、75%、100%(標準)、120%、150%の「倍率」を指定した例を紹介しておくので、文字幅の指定方法を把握するときの参考にするとよい。
なお、専門用語では、幅100%(標準)の文字は「正体」(せいたい)、標準より縦長の文字は「長体」(ちょうたい)、標準より横長の文字は「平体」(ひらたい)と呼ばれている。ついでに覚えておくとよいだろう。
文字間隔の指定
続いては、「文字間隔」を変更する方法を紹介する。この場合は、最初に「広く」または「狭く」を選択し、その右側にある「間隔」の項目に文字間隔を広げる(または狭める)サイズを数値で指定すればよい。
ちなみに、この書式指定により文字間隔が変更される位置は「各文字の右側」となる。選択している文字の左右両側の間隔が広がる(または狭まる)のではなく、「右側の間隔」だけが変更されることを覚えておく必要があるだろう。
* * *
以上が、「文字幅」と「文字間隔」を変更するときの操作手順となる。ただし、「どのような場面で活用すればよいのだろう?」と首をかしげている方も多いかもしれない。そこで、次回の連載では「文字幅」と「文字間隔」の具体的な活用例をいくつか紹介してみよう。