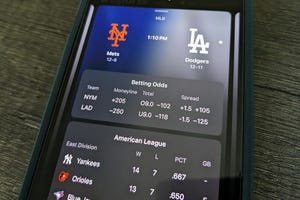ブログの更新、滞っていませんか?
ブログの更新作業は、案外手間がかかるものだ。ブログを始めた当初はやる気もあり、頻繁に更新していたけれど、そのうち億劫(おっくう)になってきて、最近ではほとんど更新していない、という人も多いかもしれない。ブログの投稿方法が複雑なことが更新を滞らせているという場合もあるだろう。
しかし、シンプルなブログサービスのひとつである『Tumblr』なら、掲載したいコンテンツに応じて簡単に投稿を行うことができる。今回は、Tumblrへの記事の投稿方法を見ていこう。
まずは、前回登録したメールアドレスでTumblrにログインしよう。ログインページでメールアドレスとパスワードを入力し、<Log in>ボタンをクリックする(図1)。すると、Tumblrの管理画面である「Dashboard」のページが表示される(図2)。Tumblrへの投稿は、このページから行う。
投稿するコンテンツのボタンをクリック
「Dashboard」のページで、Tumblrのロゴ下に、Text/ Photo/ Quoteなどの7つのボタンがあり、クリックできるようになっている(図3)。テキストや画像、引用といった掲載するコンテンツごとに、ボタンをクリックして投稿を行う。まず、<Text>ボタンをクリックしてみよう。すると、テキストをベースとした一般的なブログ記事を投稿するフォームが表示される(図4)。
投稿フォームでは、「Post」の部分に投稿する記事の本文を入力する。「Title」は任意(optional)になっているので書かなくてもよい。記事を書いたら、左下にある<Create Post>ボタンをクリックしよう。投稿した記事は、「Dashboard」のボタンの直下に表示される(図5)。表示された記事の右上にある「edit」をクリックすると、記事を編集することが可能だ。また、記事を削除する時は、その隣にある「delete」をクリックする(図6)。
同様に、「Dashboard」の<Photo>ボタンをクリックすると、デジタルカメラで撮った写真などを投稿することができる。また、他の人が書いた文章を引用する時は、<Quote>ボタンをクリックして投稿する(図7)。その他にも、Webページのリンクやチャットの内容、MP3ファイルや動画のリンクなどを「Dashboard」のそれぞれのボタンから投稿することが可能である。
投稿後、Tumblrの自分のページを確認すると、図8のように表示される。次回は、今回あまり触れることのできなかったWebページの引用やリンクを投稿する方法について詳しく紹介していく。
|
|
|
図7 「Dashboard」の<Quote>ボタンをクリックすると、<Text>ボタンと同様にシンプルな投稿フォームが表示され、引用を投稿できる |
図8 「Tumblr」の自分のページを開くと、このように表示される |
(鈴木友博@ゴーガ)