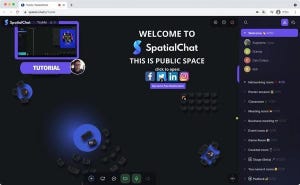クライアント側(自宅側)PCからリモート接続する
続いて、今セットアップしたホスト側PCに、別のPC(自宅側のPC)からリモート接続してみましょう。Chromeを使って、ホスト側PCと同じGoogleアカウントにサインインした上で、次のURLにアクセスします。
すると次のように、リモート接続可能な状態になっているホストPCが表示されます。同じアカウントで複数のPCが準備状態になっている場合にも、すべてこの画面に表示されるようになっています。
接続したい対象のホストPCを選んで、枠内をクリックしてください。次のようにPINコードを求められるので、ホスト側PCで設定したPINコードをここに入力します。
PINコードの認証に成功すれば、次のようにChromeブラウザ内にホストPCのデスクトップが表示されて操作できるようになります。
ここで、右端に表示されているアイコンをクリックすれば、次のようにオプションメニューが表示されます。オプションメニューでは、画面サイズに関する設定や、[Ctrl]+[Alt]+[Del]のような特殊なキーボードショートカットの送信、ファイルのアップロードやダウロードなどを行うことができます。
ここでお勧めしておきたい設定は、「クリップボードの同期」の有効化です。この機能を有効にしておくと、クライアントPCとホストPCでクリップボードが同期されて、PCをまたいでコピー&ペーストなどが行えるようになります。
また、初期状態では「アプリをインストール」という項目も表示されていると思います。これは、Chrome リモート デスクトップを利用するための専用のアプリをインストールするメニューです。専用アプリを使うことで、ホストPCへの接続をChromeブラウザ上ではなく独立したアプリとして行えるようになり、より多くのキーボードショートカットが利用できるなどのメリットがあります。
その他、ホストPCとの接続の解除も、このオプションメニューから行います。
クライアントPCからの接続が確立している間は、ホストPC側のデスクトップには最前面に次のようなメッセージが表示されます。
この状態でもホストPCを直接操作することは可能ですが、このメッセージを消すことはできません。[共有の停止]ボタンをクリックすると、強制的に接続が解除されます。
なお、筆者はクライアントPCとしてMacを使っていますが、Windowsの場合でも手順は変わりません。
リモートのMacを操作する
冒頭でも触れたように、Chrome リモート デスクトップはホストPCとしてWindowsだけでなくMac(macOS)も使用することができます。MacをホストPCとしてセットアップする方法は、権限の確認など細部はWindowsと異なる部分もありますが、全体的な手順はほぼ同じです。
以下は、MacをホストPCとしてセットアップし、Windows PCからリモート接続してみた例です。Windows上のChromeブラウザの中に、Macのデスクトップが表示されているのが確認できると思います。
シン・テレワークシステムでは、MacをホストPCとして使うことができないので、これはChrome リモート デスクトップの大きな強みと言えます。
モバイル端末からリモートのPCを操作する
Chrome リモート デスクトップならではの強みはもう一つあります。それは、iPadやiPhone、Androidなどのモバイル端末をクライアントPCとして使うこともできるという点です。
iPadおよびiPhoneでChrome リモート デスクトップを利用する際は、AppStoreで配布されている次のアプリを利用します。
またAndroid端末でも、Chrome リモート デスクトップを利用するためのアプリがGoogle Playで配布されています。
以下は、iPadの「Chrome リモート デスクトップ」アプリを使ってリモートPCに接続してみた例です。アプリでGoogleアカウントでサインインすると、次のようにリモート接続の準備ができているホストPCが表示されます。
接続したいホストPCをタップすれば、PINコード認証のあとに、次のようにデスクトップ画面が表示されて操作することが可能です。
右下の丸いアイコンをタップするとオプションメニューが表示されて、キーボードショートカットの送信やソフトウェアキーボードの表示などを行うことができます。
スマートフォンやタブレットからのリモート接続はお世辞にも使いやすいとは言えませんが、外出先で手元にPCがないときなどの緊急時には重宝するでしょう。
まとめ
Chrome リモート デスクトップには、シン・テレワークシステムのような複数の認証方式を選択できたり、MACアドレス認証などで接続できるPCを制限したりといった機能はありません。また、行政情報システムで利用するためのオプションなども用意されていません。したがって、会社のセキュリティポリシー次第では利用できないユーザーもいるでしょう。
その代わりに、Chrome リモート デスクトップの場合はホストPCのセットアップも含めて全てがChromeブラウザだけで完結させられるので、手軽さという点では上を行っていると言えるでしょう。
いずれにしても、驚くほど簡単にリモートデスクトップ環境が構築できることに変わりはありません。所属する組織のシステム管理者と相談しながら、ぜひ導入を検討してみることをお勧めします。