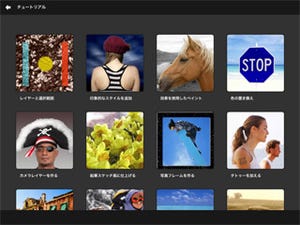画像の一部だけを残して、周囲の背景は消したいというとき、知っていると便利な機能が「選択範囲の反転」です。
画像の中の、残したいモチーフを選択ツールで囲んでみましょう。その後「選択範囲を反転」を選ぶと、それまでモチーフを囲んでいた選択範囲が、モチーフの周りの部分へと反転します。その状態で消しゴムツールや「カット」を使えば、モチーフ周囲の不要な部分だけを一度に消すことができるという訳です。
今日のショートカット
【選択範囲を反転】
Mac) Command+shift+I
Win) Ctrl+Shift+I
写真に写っている人物やモチーフだけを切り抜いて、背景は消してしまいたいという時などに使うと便利ですね。イラストをスキャンしてPhotoshopで塗りを行う際の「線画の抽出」作業でもこの反転機能はよく使います。また、Photoshopの「チャンネル」機能を使うと、画面内の白い部分だけを選択範囲として選ぶことができます。
例えば白い紙に黒いペンで線を描いた画像の場合、その背景の白地だけが選択されるという訳です。その次のステップとして、このショートカットキーを使って選択範囲を「背景の白地」から「線画」の部分へと反転させます。この状態で新規レイヤーに移り、バケツツールを使用して選択範囲内を塗りつぶせば、線画の部分だけを透明レイヤー上に抽出することができます。イラストの線画は手描きで制作し、塗りだけPhotoshopという方は知っていると便利な方法です!
この例のほかにも、「選択範囲を反転」を知っていれば、逆転の発想でより効率的な選択範囲の作り方ができるようになるので覚えておいて損はありません。
ぜひ使ってみて下さい!